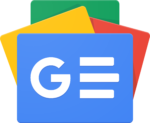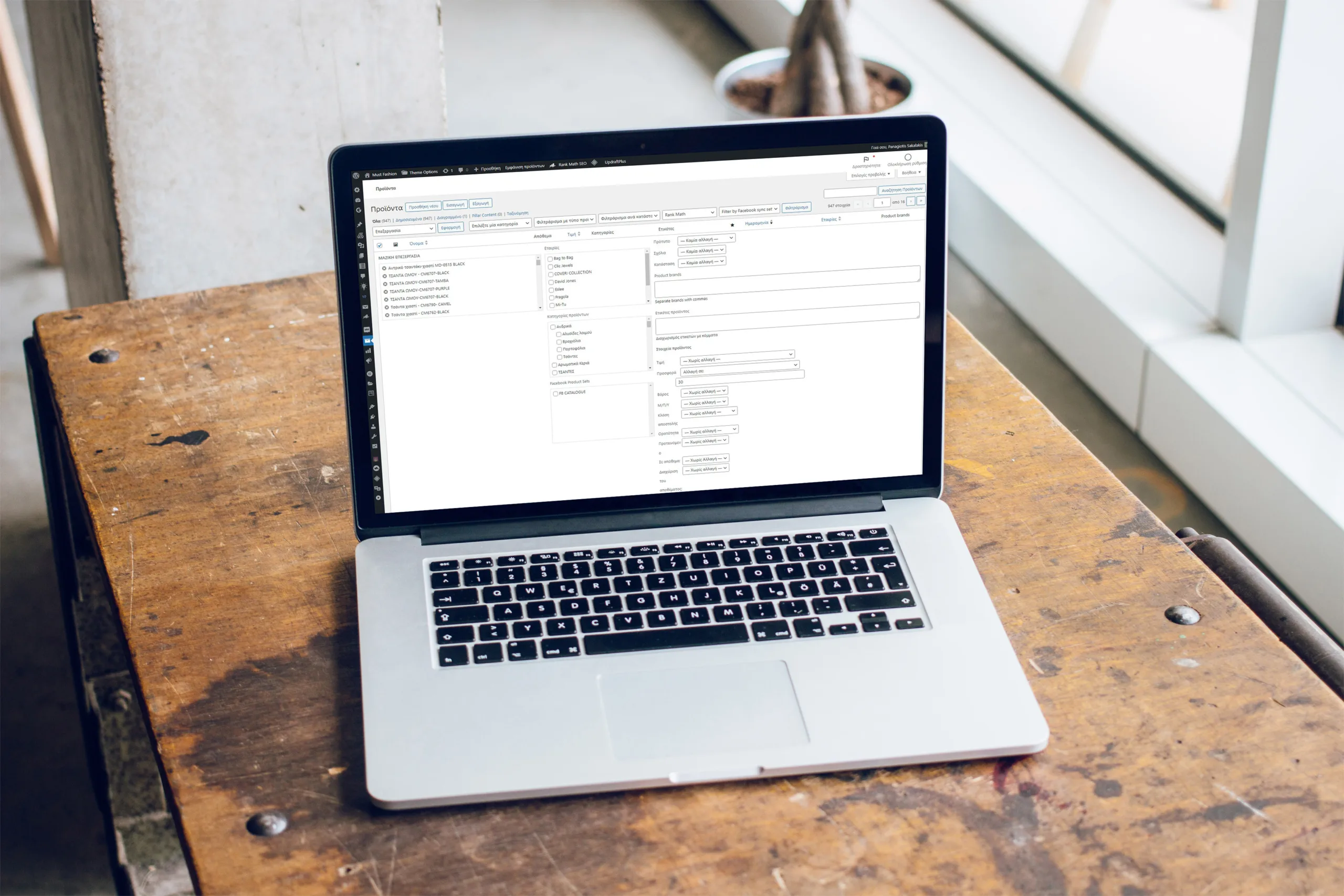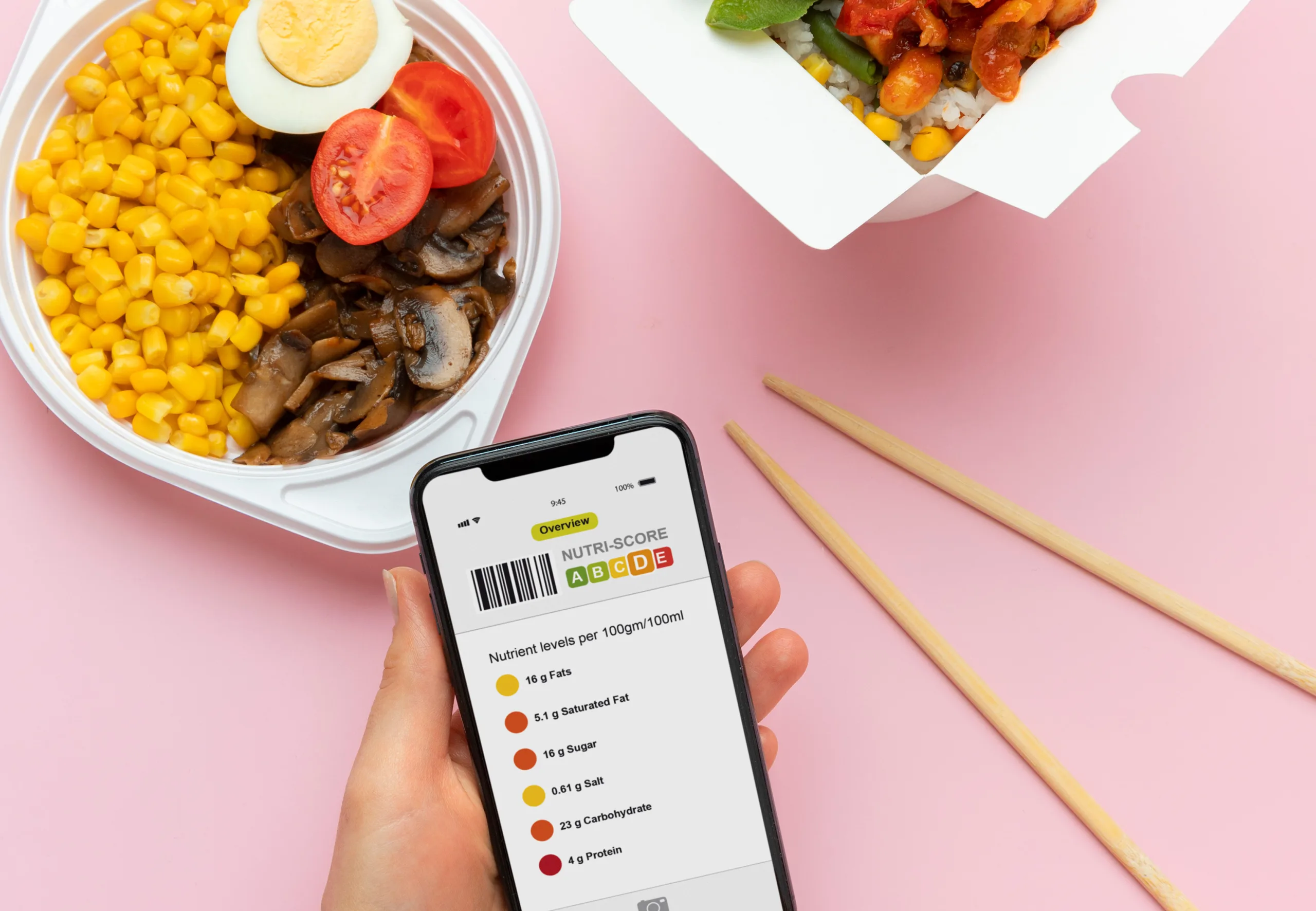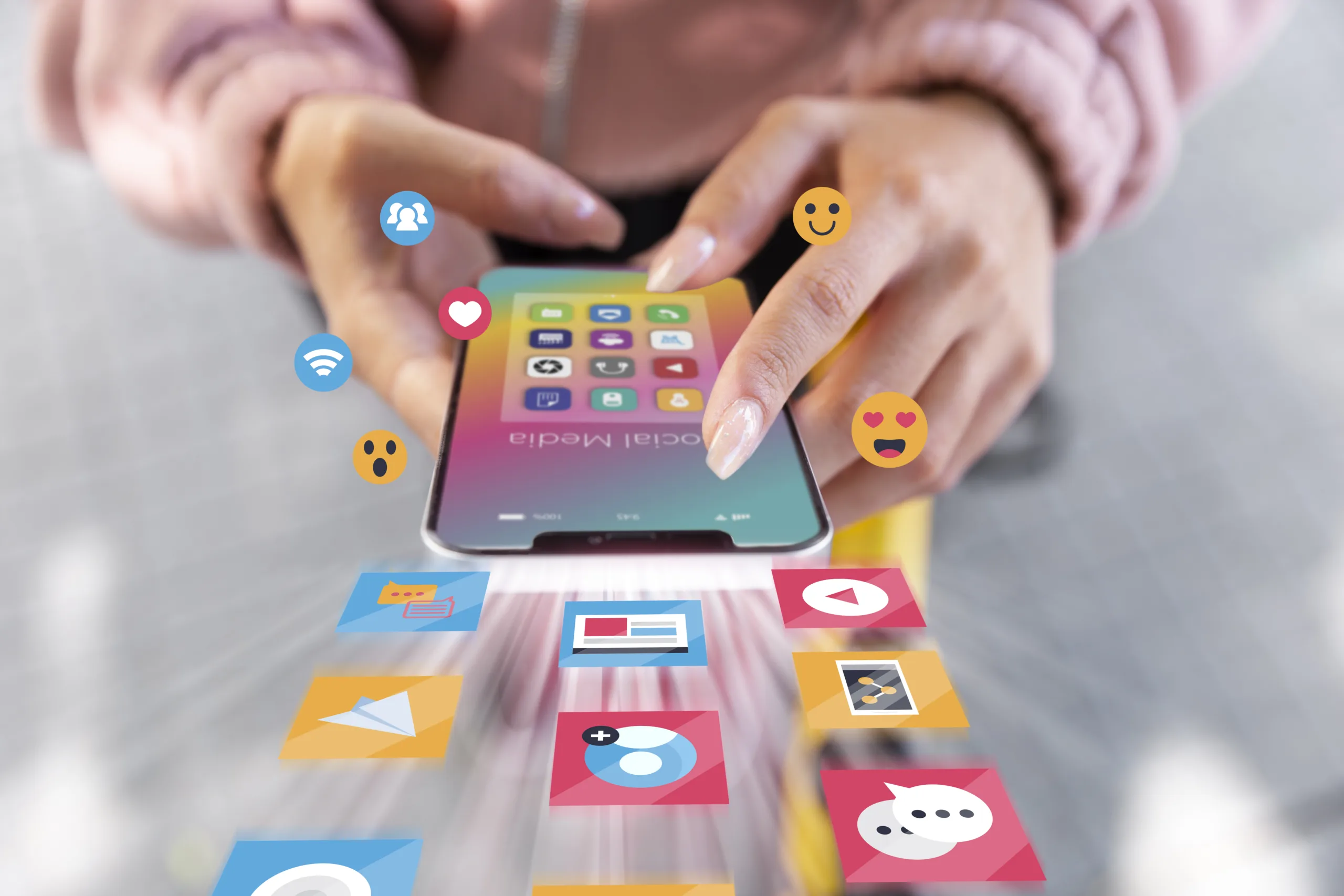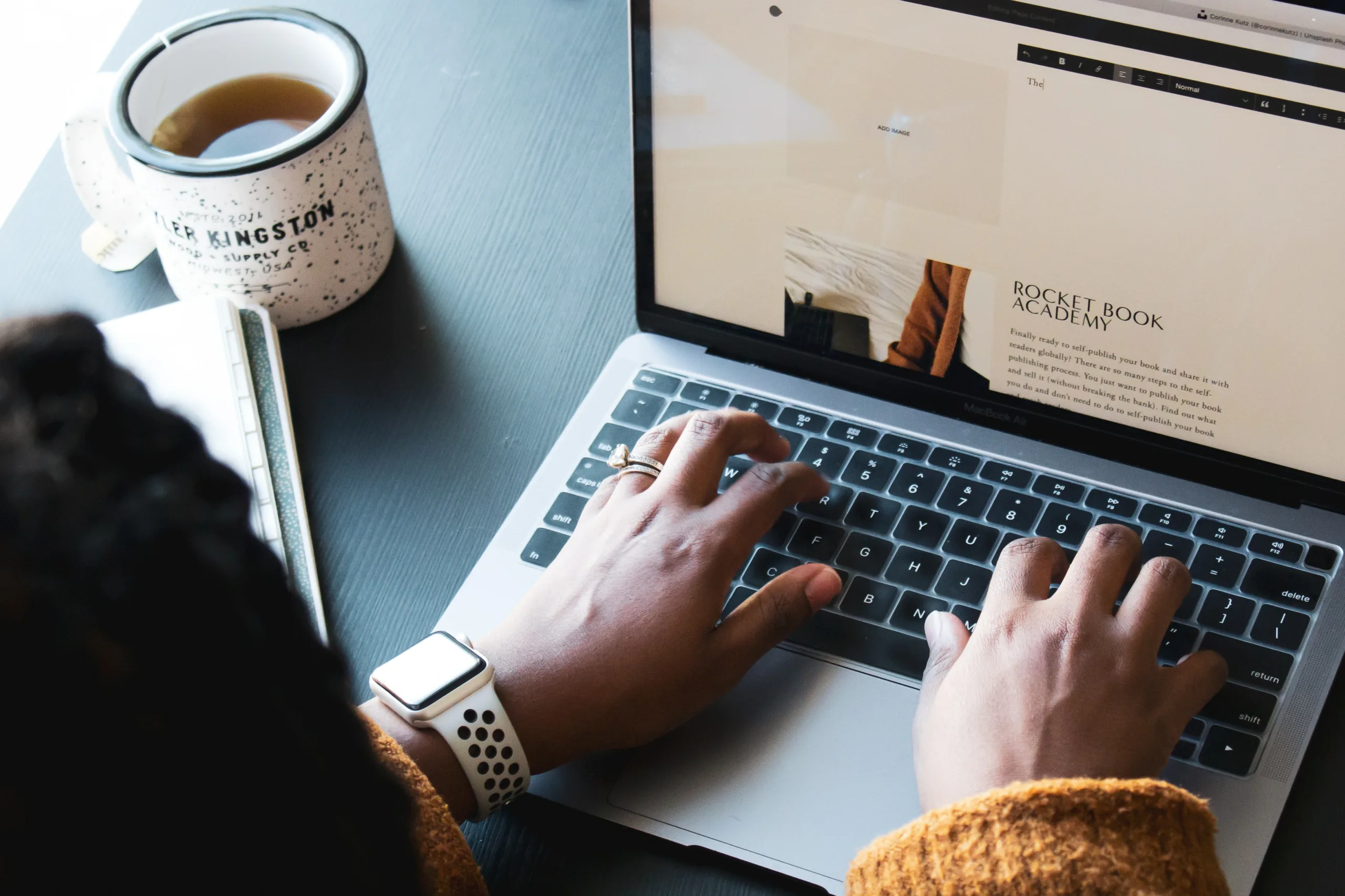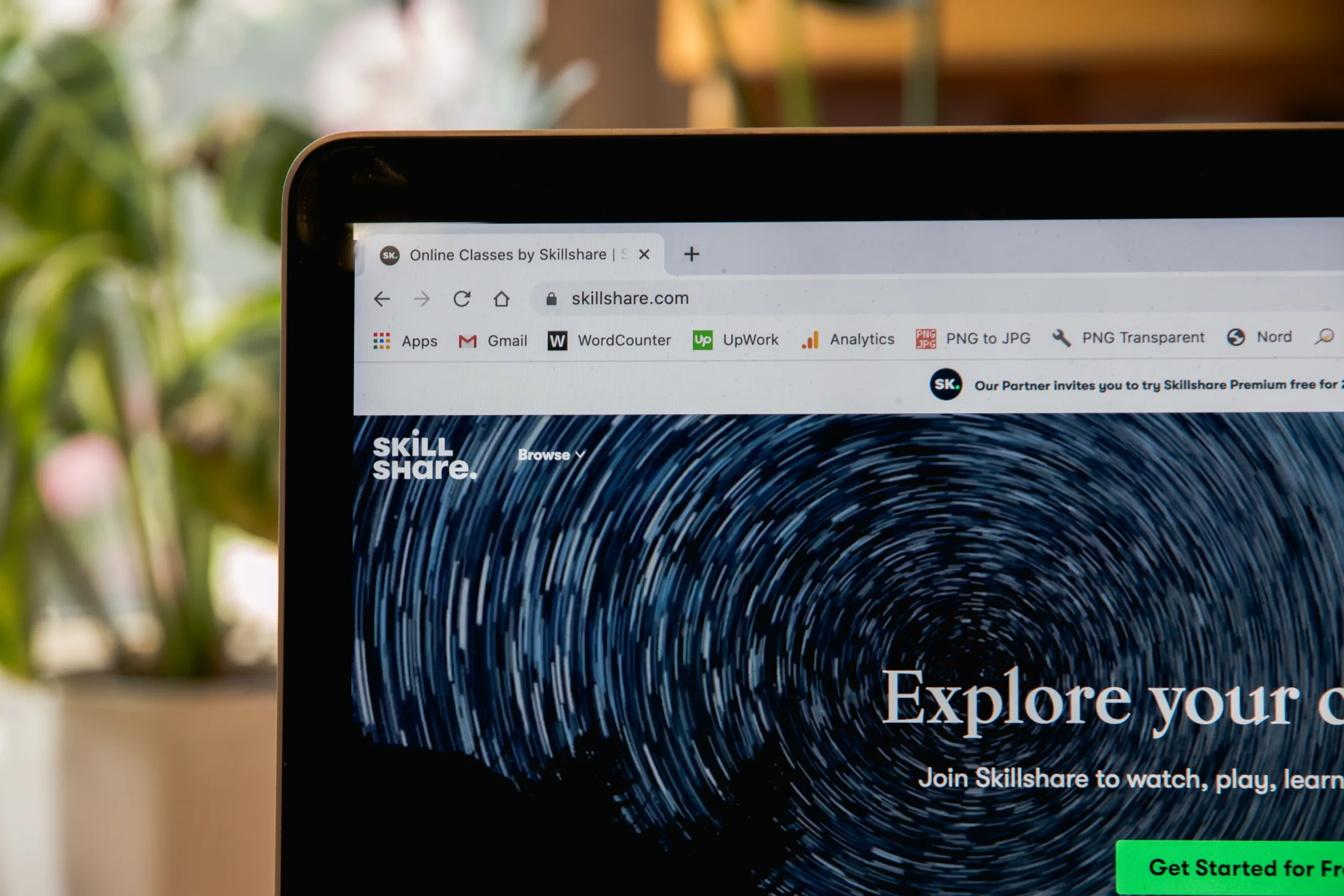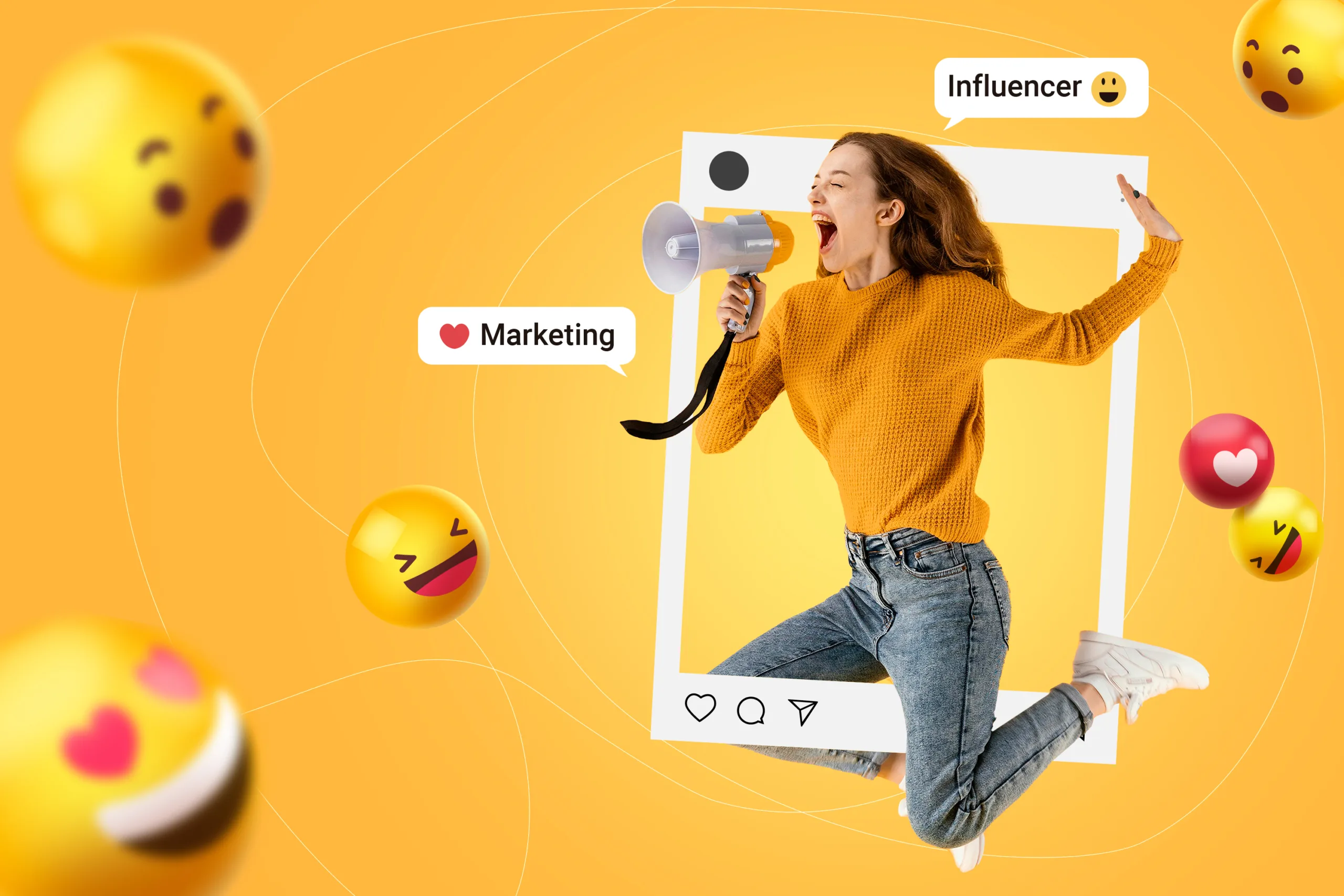Ένα από τα σημαντικότερα πράγματα που πρέπει να ελέγχεις σε ένα σταθερό υπολογιστή ή ένα laptop είναι η θερμοκρασία που πιάνει. Αν η θερμοκρασία ξεπεράσει κάποιους συγκεκριμένους βαθμούς, ή συνεχώς βρίσκεται στα κόκκινα, τότε θα ξεκινήσει να μειώνεται σημαντικά ο χρόνος ζωής της συσκευής μας, ενώ θα παρατηρούμε σταθερή κάθοδο στην ταχύτητα και την ανταπόκριση του επεξεργαστή μας.
Θερμοκρασία Υπολογιστή: Γιατί είναι σημαντικό να την ελέγχεις;
Όλοι οι υπολογιστές και τα laptops έρχονται με ορισμένα ανεμιστηράκια και μια ψήκτρα ώστε να διατηρούν χαμηλές τις θερμοκρασίες του συστήματος. Κάποια μοντέλα έρχονται με φθηνά και απλά ανεμιστηράκια τα οποία πολλές φορές ζορίζονται να διατηρήσουν τις θερμοκρασίες αρκετά χαμηλές, ενώ άλλα έρχονται με καλύτερα premium ανεμιστηράκια τα οποία τους επιτρέπουν να ρυθμίζουν τις στροφές τους, άλλες φορές το LED φωτισμό τους, τον τρόπο λειτουργίας τους, μεταξύ άλλων.
Αν χρησιμοποιείς ένα παλιό σταθερό υπολογιστή ή ένα laptop το οποίο έχει ξεπεράσει την τριετία, τότε είναι σημαντικό να παρακολουθείς συνεχώς τις θερμοκρασίες της συσκευής για να σιγουρευτείς πως βρίσκονται σε νορμάλ επίπεδα. Μιας και οι επεξεργαστές χρησιμοποιούν θερμική πάστα για να μειώσουν τις θερμοκρασίες σημαντικά, οι περισσότεροι άνθρωποι δεν γνωρίζουν πως πρέπει να αλλάζονται κάθε μερικά χρόνια, πόσο μάλλον ανάλογα με τη χρήση που κάνουμε στον υπολογιστή.
Πότε πρέπει όμως να κάνεις έλεγχο για τη θερμοκρασία υπολογιστή;
- Είσαι κάτοχος laptop που έχει ξεπεράσει τα 3 χρόνια ζωής: Μιας και τα περισσότερα οικονομικά laptops έρχονται με μικρά ανεμιστηράκια και χαμηλής ποιότητας θερμικές πάστες, με πολλά παλιά μοντέλα να συνεχίζουν να εισάγουν τον αέρα από κάτω και να το εξάγουν από τα πλαϊνά, αυτά είναι που χρειάζονται συχνότερη συντήρηση. Ειδικότερα αν το laptop εισάγει τον “κρύο” αέρα από το κάτω μέρος και δεν το έχεις πάντοτε σε επίπεδες επιφάνειες, τότε οι θερμοκρασίες θα είναι αισθητά μεγαλύτερες.
- Δεν έχεις καθαρίσει ποτέ τον υπολογιστή σου: Αν έχεις ένα σταθερό υπολογιστή για περισσότερα από τρία χρόνια και δεν το έχεις καθαρίσει ούτε μια φορά και ξαφνικά παρατηρείς διάφορα ξαφνικά κολλήματα, τότε σε αυτό μπορεί να ευθύνονται οι υψηλές θερμοκρασίες. Αυτό μπορεί είτε να οφείλεται στη κακή συντήρηση, πράγμα που αποφέρει αρκετή σκόνη στα ανεμιστηράκια, καθώς επίσης και στην άμεση αλλαγή της θερμικής πάστας.
Τέλος, αν μπορείς να χρησιμοποιήσεις το laptop σου και ως ψησταριά τα Σαββατοκύριακα, τότε οι πιθανότητες του να απαιτούνται άμεσες ενέργειες ώστε να μειωθεί η θερμοκρασία υπολογιστή / laptop είναι μεγάλες. Αν και τα περισσότερα laptops μετά από χρόνια χρήσης αρχίζουν και ανεβάζουν υψηλότερες θερμοκρασίες, με λίγη προσοχή και βασική συντήρηση μπορεί να αυξηθεί σημαντικά ο χρόνος ζωής τους.
Θερμοκρασία Υπολογιστή: Πως να ελέγχεις τη θερμοκρασία με το Core Temp στα Windows
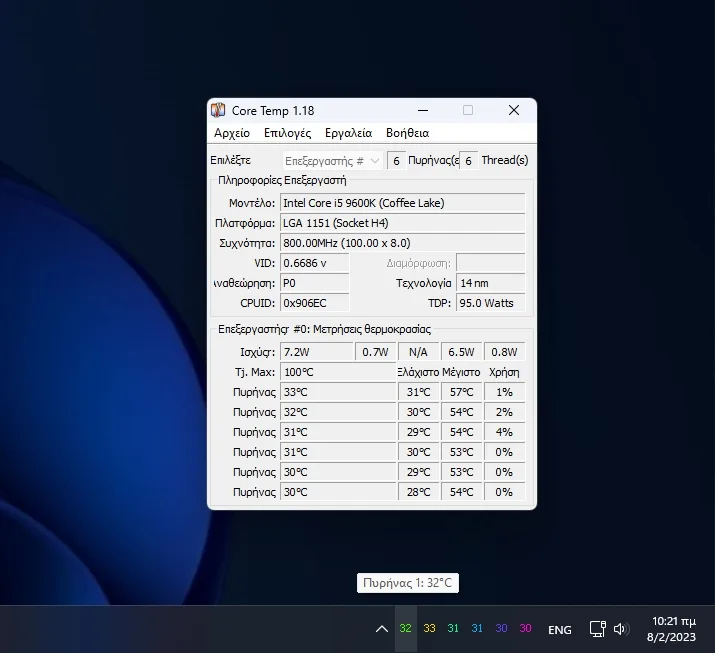
Για να ελέγχεις τη θερμοκρασία υπολογιστή, laptop, ή οποιασδήποτε συσκευής που έχει εγκατεστημένα τα Windows, σε πραγματικό χρόνο και εντελώς δωρεάν, τότε μπορείς να χρησιμοποιήσεις το Core Temp. Πρόκειται για ένα απλό και ελαφρύ εργαλείο το οποίο σου δίνει την δυνατότητα να παρακολουθείς τη θερμοκρασία του επεξεργαστή σου σε πραγματικό χρόνο, απευθείας από τη γραμμή εργασιών των Windows.
Σου παρέχει επίσης σημαντικές πληροφορίες για τον επεξεργαστή σου, όπως με τη συχνότητα που τρέχει, ποιο είναι το μοντέλο και τι socket χρησιμοποιεί, το TDP (watts) και πόσοι πυρήνες είναι διαθέσιμοι, ενώ μπορεί να εμφανίσει σε πραγματικό χρόνο μέχρι και τη συχνότητα στην οποία τρέχει κάθε επεξεργαστής σου, πόση κατανάλωση ρεύματος γίνεται, ποια είναι η χρήση του επεξεργαστή και πληροφορίες για τις μνήμες RAM.
- Κατέβασε το Core Temp από την επίσημη ιστοσελίδα του κάνοντας κλικ στην επιλογή “Download“.
- Κάνε διπλό κλικ στο εκτελέσιμο αρχείο “Core-Temp-setup.exe” που κατέβασες ώστε να το εκτελέσεις.
- Επέλεξε τη γλώσσα (αν και το Core Temp παρέχεται στα ελληνικά, δεν θα βρεις την επιλογή κατά τη διάρκεια της εγκατάστασης, οπότε προχώρα με τα αγγλικά και κάνε κλικ στο “ΟΚ“).
- Αποδέξου τους όρους και τις προϋποθέσεις του προγράμματος και κάνε κλικ στο “Next” για να συνεχίσεις.
- Επέλεξε σε ποιο φάκελο θέλεις να εγκατασταθεί το Core Temp. Άφησε το όπως είναι για να εγκατασταθεί στα Program Files των Windows και κάνε κλικ στο “Next“.
- Στη συνέχεια, απενεργοποίησε την επιλογή “Build your kingdom with Goodgame Empire. Start the game from the icon on your desktop.” ώστε μην κατέβει το διαφημιστικό παιχνίδι. Στη συνέχεια, επέλεξε την επιλογή “Install additional language packs” ώστε να εγκατασταθεί και η ελληνική γλώσσα. Κάνε κλικ στο “Next” για να συνεχίσεις.
- Κάνε κλικ στο κουμπί “Install” για να ξεκινήσει η εγκατάσταση του προγράμματος. Στη συνέχεια, κάνε κλικ στο “Next” και αμέσως μετά στο “Finish“.
- Μόλις το πρόγραμμα εγκατασταθεί στα Windows, στη συνέχεια άνοιξε το (εφόσον δεν ξεκίνησε αυτόματα μετά την ολοκλήρωση της εγκατάστασης).
- Από το μενού επιλογών, πήγαινε στις “Επιλογές” και αμέσως μετά στις “Ρυθμίσεις“.
- Από την καρτέλα “Γενικά” ενεργοποίησε τις επιλογές “Ενεργοποίηση σύνδεσης κατά την εκκίνηση” και “Εκκίνηση του Core Temp με τα Windows“.
- Από την καρτέλα “Εμφάνιση” ενεργοποίησε τις επιλογές “Εκκίνηση του Core Temp ελαχιστοποιημένο” και “Εκκίνηση του Core Temp στο system tray“.
- Κάνε κλικ στο βελάκι που δείχνει προς τα πάνω (βρίσκεται τέρμα κάτω δεξιά στη γραμμή εργασιών των Windows) για να δεις τις θερμοκρασίες του επεξεργαστή σου σε πραγματικό χρόνο. Αν θέλεις να εμφανίσεις τα εικονίδια πάνω στη γραμμή εργασιών, τότε απλά κάνε παρατεταμένο κλικ και σύρε τα εικονίδια στα αριστερά ή στα δεξιά.
Το Core Temp θα ανοίγει αυτόματα κάθε φορά μαζί με τον υπολογιστή και θα εμφανίζει σε πραγματικό χρόνο τις θερμοκρασίες του επεξεργαστή στη γραμμή εργασιών τέρμα κάτω δεξιά. Μπορείς επίσης να επιλέξεις να μην εμφανίζεται το widget για τη θερμοκρασία υπολογιστή στη γραμμή εργασιών και να ανοίγεις κάθε φορά το πρόγραμμα για να τις δεις.
Θερμοκρασία Υπολογιστή: Πως να ελέγχεις τη θερμοκρασία από τα BIOS / UEFI
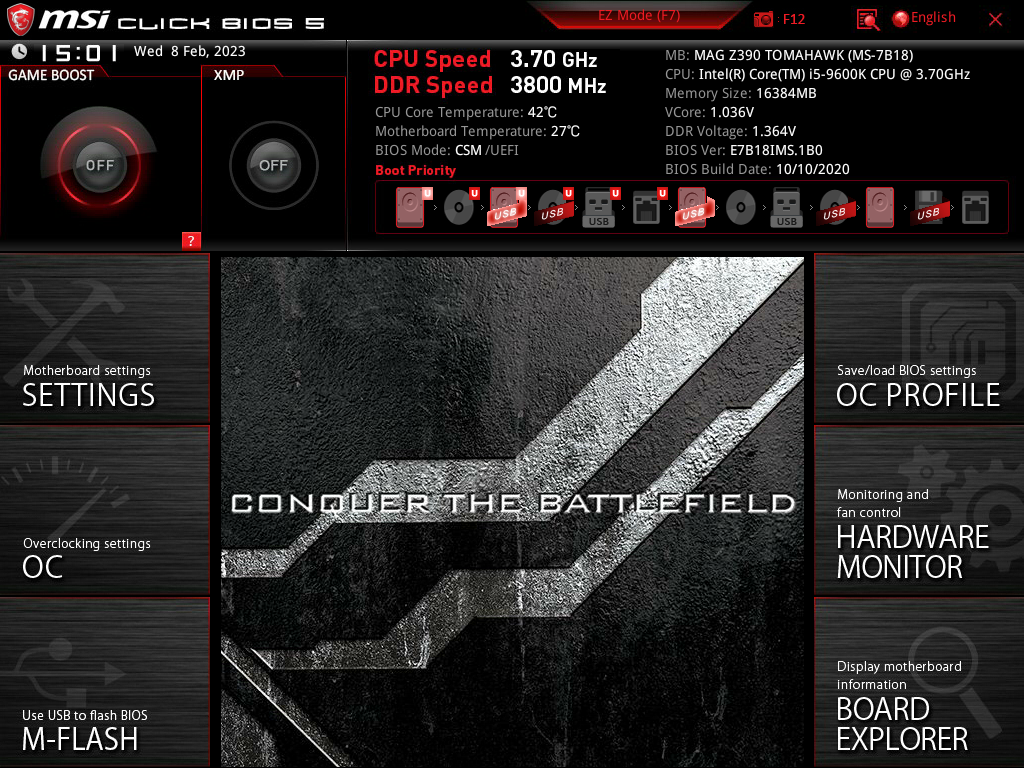
Σε αρκετά μοντέλα μητρικών πλακετών παρέχονται πιο εξελιγμένες εκδόσεις των BIOS / UEFI, απ’ όπου εμφανίζονται οι θερμοκρασίες και ανανεώνονται σε πραγματικό χρόνο. Αυτός είναι ένας εξαιρετικός τρόπος για να ελέγξεις τη θερμοκρασία του επεξεργαστή σου, αλλά απαιτεί να εισέρχεσαι κάθε φορά στο μενού επιλογών του BIOS / UEFI και όχι μέσα από το λειτουργικό σύστημα.
Για να αποκτήσεις πρόσβαση στις ρυθμίσεις των BIOS / UEFI, θα πρέπει πρώτα να βρεις με ποιο κουμπί μπορεί να εισέρθει σε αυτά ο υπολογιστής ή το laptop σου. Μιας και κάθε μοντέλο χρησιμοποιεί διαφορετικό κουμπί, θα χρειαστεί να κάνεις μια γρήγορη αναζήτηση, βάζοντας στο τέλος “bios uefi key” ώστε να σου εμφανίσει το κατάλληλο κουμπί.
Τα συχνότερα κουμπιά για να μπεις στα BIOS / UEFI για κάθε εταιρεία:
- ASRock: F2 ή DEL
- ASUS: F2 για όλα τα PCs, F2 ή DEL για μητρικές πλακέτες.
- Acer: F2 ή DEL
- Dell: F2 ή F12
- ECS: DEL
- Gigabyte / Aorus: F2 ή DEL
- HP: F10
- Lenovo (Consumer Laptops): F2 ή Fn + F2
- Lenovo (Desktops): F1
- Lenovo (ThinkPads): Enter και μετά F1.
- MSI: DEL για μητρικές και PCs
- Microsoft Surface Tablets: Πάτα και κράτα παρατεταμένα το “volume up” (το κουμπί που αυξάνει την ένταση του ήχου).
- Origin PC: F2
- Samsung: F2
- Toshiba: F2
- Zotac: DEL
Σε κάθε περίπτωση, η κατασκευάστρια εταιρεία συχνά αναφέρει το κατάλληλο κουμπί ή τον συνδυασμό κουμπιών για να αποκτούν πρόσβαση οι πελάτες της στις ρυθμίσεις των BIOS / UEFI μέσα από την επίσημη ιστοσελίδα της. Αν έχεις laptop, απλά αναζήτησε το μοντέλο και στο τέλος βάλε “bios uefi key”, ενώ αν έχεις σταθερό υπολογιστή και δεν γνωρίζεις το μοντέλο της μητρικής σου πλακέτας, κατέβασε το δωρεάν εργαλείο Speccy και πήγαινε στην καρτέλα “Motherboard”.
Ακολούθησε τα παρακάτω απλά βήματα για να εισέλθεις στα BIOS / UEFI:
- Αν ο υπολογιστής ή το laptop είναι ανοιχτό, τότε κάνε επανεκκίνηση. Αν είναι κλειστό, τότε άνοιξε το και στη συνέχεια ξεκίνα να πατάς και να αφήνεις συνεχώς το κατάλληλο κουμπί των BIOS / UEFI.
- Ο υπολογιστής θα εισέλθει στις ρυθμίσεις των BIOS / UEFI, απ’ όπου και θα χρειαστεί να αναζητήσεις σε ποια καρτέλα βρίσκονται οι θερμοκρασίες του επεξεργαστή σου.
- Αν τα BIOS / UEFI είναι σύγχρονα, τότε θα έχεις την δυνατότητα να διαμορφώσεις επίσης τη λειτουργία για την ταχύτητα των ανεμιστήρων ή το LED φωτισμός τους (εφόσον υπάρχει).
- Μόλις είσαι έτοιμος/η, κάνε επανεκκίνηση και άφησε τον υπολογιστή να ξεκινήσει με το λειτουργικό σύστημα (το κουμπί της επανεκκίνησης συχνά είτε είναι εμφανίσιμο, είτε αναφέρεται τέρμα κάτω ή τέρμα επάνω στις πληροφορίες).
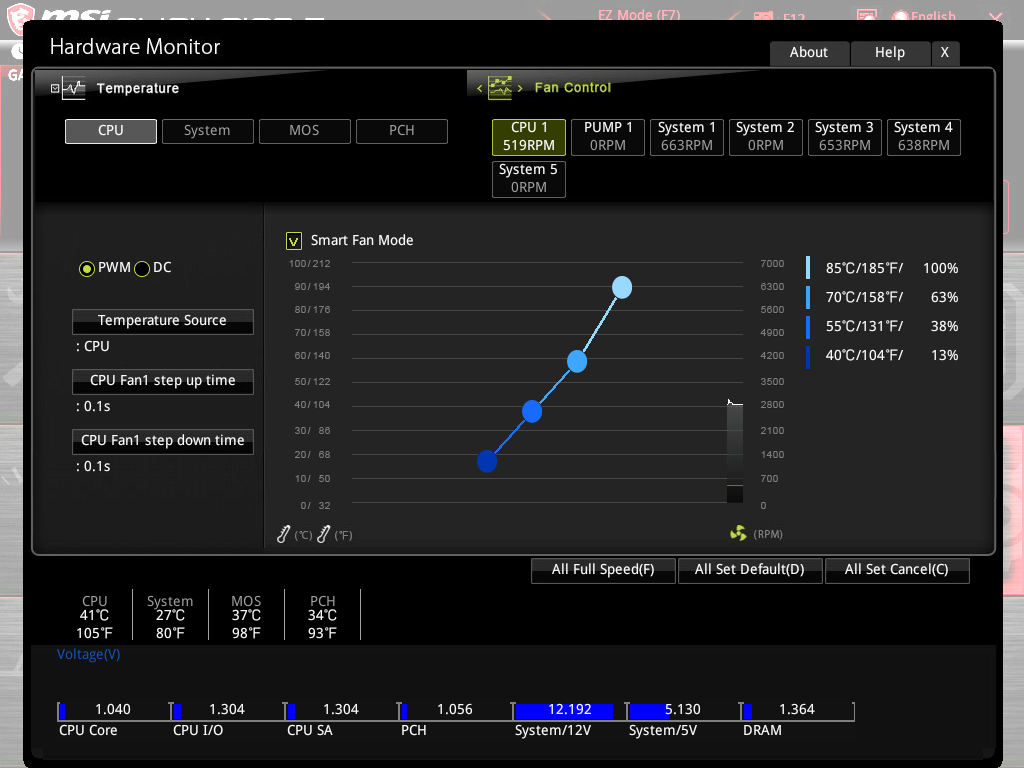
Φυσικά, με αυτό τον τρόπο δεν έχεις την δυνατότητα να παρακολουθείς συνεχώς τη θερμοκρασία, οπότε προγράμματα όπως το Core Temp που ανέφερα παραπάνω θα κάνουν την διαδικασία αρκετά πιο εύκολη, γρήγορη και αποτελεσματική.
Συχνές ερωτήσεις για τη θερμοκρασία του υπολογιστή
Έχεις περισσότερες ερωτήσεις ή προβληματισμούς σχετικά με τη θερμοκρασία του υπολογιστή ή του laptop σου; Άφησε το σχόλιο σου στο τέλος του άρθρου και ευχαρίστως να σου απαντήσω το συντομότερο. Θα χαρώ επίσης να ακούσω προτάσεις για προγράμματα ή εφαρμογές που μπορεί να χρησιμοποιείς για τον έλεγχο της θερμοκρασίας.
Τι συμβαίνει στον υπολογιστή όταν έχει υψηλές θερμοκρασίες;
Όταν ένας υπολογιστής ή ένα laptop έχουν υψηλότερες θερμοκρασίες από τα φυσιολογικά επίπεδα, τότε τα ανεμιστηράκια γυρνάνε σε περισσότερες στροφές ώστε να χαμηλώσουν τη θερμοκρασία, ενώ ο επεξεργαστής ρίχνει αυτόματα την ταχύτητα των πυρήνων του ώστε να βοηθήσει έξτρα.
Αυτό φέρνει ως αποτέλεσμα μεγάλη καθυστέρηση σε κάθε εργασία, διάφορα κολλήματα, αυτόματα κλεισίματα ή επανεκκινήσεις, μπλε οθόνες και πολλά ακόμα. Παράλληλα, η διάρκεια ζωής της συσκευής μας μειώνεται σημαντικά.
Πως μπορώ να ρίξω τη θερμοκρασία ενός υπολογιστή;
Αν είσαι κάτοχος laptop, τότε συστήνεται να καθαρίσεις τη σκόνη από τα ανεμιστηράκια (συχνά με συμπιεσμένο αέρα) και να αντικαταστήσεις τη θερμική πάστα με καινούργια και καλύτερη. Η αγορά ενός cooler θα βοηθήσει επίσης σημαντικά τα laptops που εισάγουν τον αέρα από το κάτω μέρος.
Αν έχεις σταθερό υπολογιστή, τότε καθάρισε τη σκόνη, αντικατέστησε τη θερμική πάστα του επεξεργαστή και της κάρτας γραφικών και επένδυσε σε πιο ποιοτικά ανεμιστηράκια, σε καλύτερη ψήκτρα επεξεργαστή, ή ακόμα και σε καλύτερο κουτί που έχει περάσει τις απαραίτητες προδιαγραφές για σωστό airflow.
Πως μπορώ να δω τη θερμοκρασία του υπολογιστή εύκολα;
Προγράμματα, εργαλεία και εφαρμογές όπως το CPU Temp παρέχονται εντελώς δωρεάν και σου επιτρέπουν να παρακολουθείς τη θερμοκρασία του επεξεργαστή σε πραγματικό χρόνο. Το συγκεκριμένο εργαλείο σου επιτρέπει να εμφανίσεις τις θερμοκρασίες και στη γραμμή εργασιών των Windows, ενώ είναι ιδιαίτερα ελαφρύ και μικρό σε μέγεθος.
Μπορείς επίσης να ελέγξεις τη θερμοκρασία του υπολογιστή με προγράμματα όπως το Speccy, ή ακόμα και μέσα από τα BIOS / UEFI (εφόσον είναι αρκετά σύγχρονα και παρέχουν αυτή τη λειτουργία).