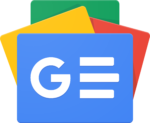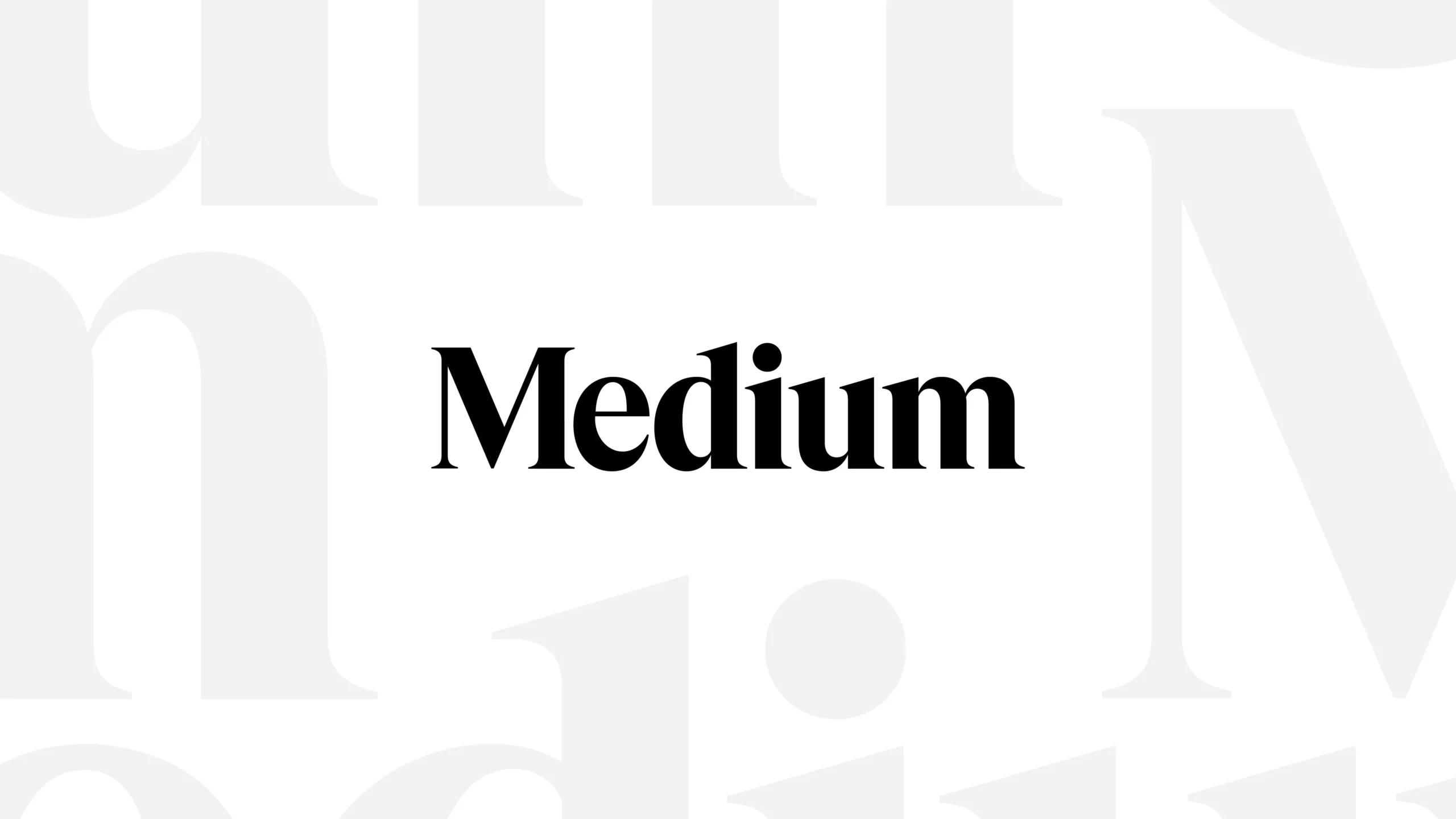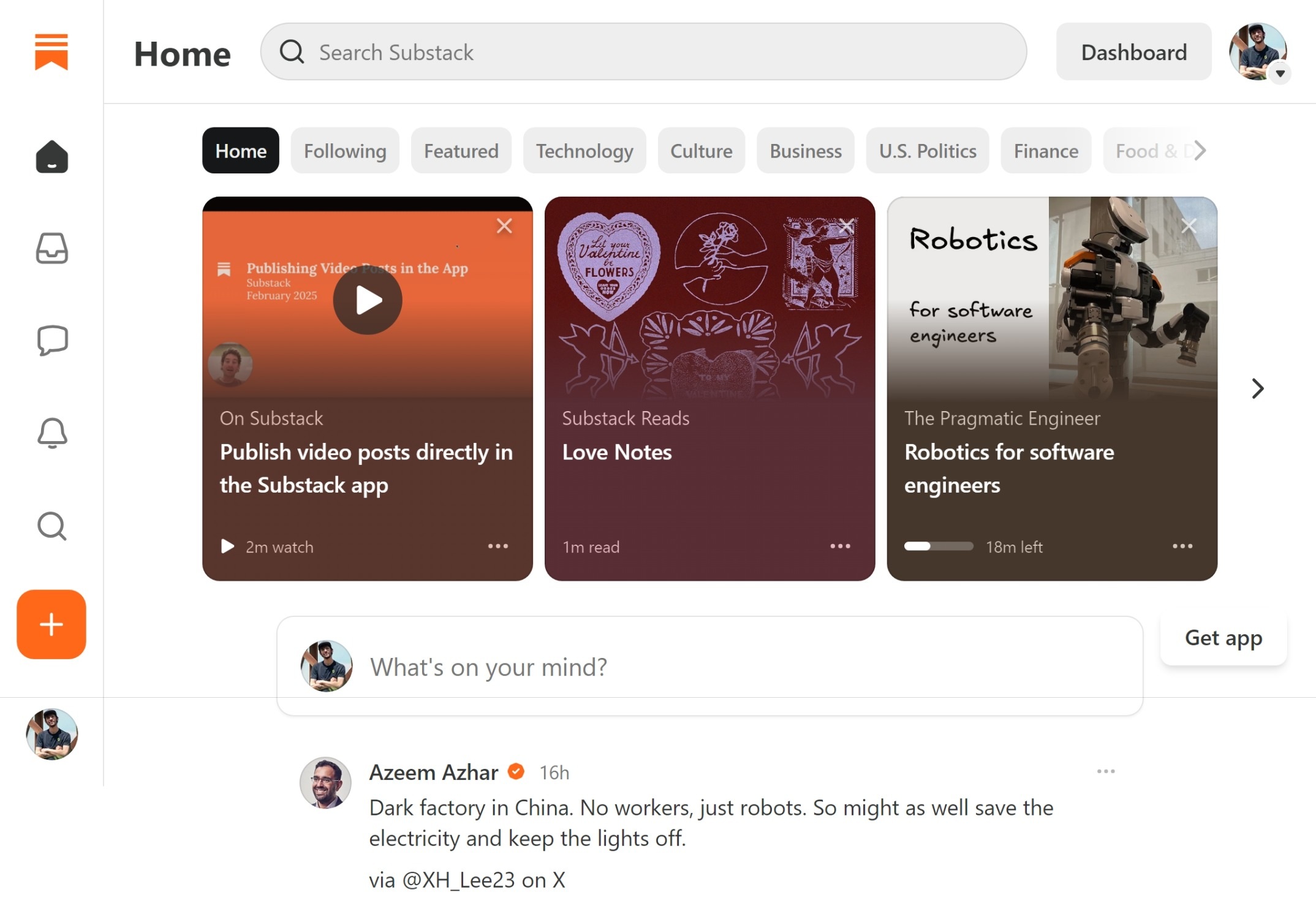Δεν υπάρχει τίποτα πιο εκνευριστικό από έναν υπολογιστή ή ένα laptop που καθυστερεί και κολλάει. Είτε το χρησιμοποιείς για να σερφάρεις στο διαδίκτυο, είτε για να ολοκληρώνεις τις εργασίες σου, το λειτουργικό σύστημα θα πρέπει να είναι γρήγορο και να μπορεί να ανταπεξέρθει στις ανάγκες σου.
Αν ξεκίνησες να παρατηρείς πως ο υπολογιστής ή το laptop σου ξεκίνησε να καθυστερεί στο άνοιγμα παραθύρων και προγραμμάτων, κολλάει και χρειάζεται επανεκκίνηση, ή αισθάνεσαι πως ολοκληρώνεις τις εργασίες σου σε slow-motion, τότε υπάρχουν ορισμένα εύκολα βήματα που μπορείς να ακολουθήσεις. Αν και υπάρχουν αρκετοί λόγοι για τους οποίους μπορείς να καθυστερεί το σύστημα σου, παρακάτω θα καλύψουμε τους συχνότερους και βασικότερους.
Γιατί καθυστερεί ο υπολογιστής ή το laptop μου;
Η συχνότερες αιτίες για τις οποίες ξεκινάνε και κολλάνε οι υπολογιστές και τα laptops είναι συχνά από απερισκεψίες όπως ανημέρωτα λειτουργικά συστήματα, πολλαπλές εφαρμογές που τρέχουν στο παρασκήνιο, πολλαπλά εγκατεστημένα προγράμματα που δεν χρησιμοποιείς ποτέ, λόγω κάποιου malware / ιού, ή ακόμα και επειδή το hardware της συσκευή σου χρειάζεται αναβάθμιση.
Ένας υπολογιστής και ένα laptop μπορούν επίσης να κολλάνε επειδή ανεβάζουν υψηλές θερμοκρασίες, οπότε είναι σημαντικό να κάνεις πρώτα έναν έλεγχο. Ειδικότερα στα laptops που καίνε στο κάτω μέρος, θα πρέπει να παρθούν τα ανάλογα μέτρα, για τα οποία αναφερόμαστε στις επόμενες ενότητες του άρθρου.
Υπάρχει φυσικά πάντοτε η πιθανότητα να έχεις αρκετά παλιό hardware το οποίο επείγει μια αναβάθμιση, η οποία θα λύσει το πρόβλημα με την ταχύτητα και τα κολλήματα. Από μια απλή αναβάθμιση της μνήμης RAM, έως και την αντικατάσταση του παλιού HDD σκληρού δίσκου με έναν καινούργιο και μοντέρνο SSD δίσκο, η ταχύτητα μπορεί να απογειωθεί σε σημαντικά επίπεδα.
10 Τρόποι για να κάνεις τον υπολογιστή και το laptop σου πιο γρήγορο
Εύκολοι και γρήγοροι τρόποι για να αυξήσεις την ταχύτητα του Windows υπολογιστή ή του laptop σου.
1. Απεγκατέστησε οτιδήποτε δεν χρειάζεσαι
Δεν υπάρχει λόγος να έχεις εγκατεστημένα προγράμματα και εφαρμογές που δεν χρησιμοποιείς ποτέ. Κυρίως αν χρησιμοποιείς κάποια μοντέρνα έκδοση των Windows, όπως τα Windows 10 και 11, τότε πιθανότατα να υπάρχουν διαφημιστικές εφαρμογές εγκατεστημένες στο σύστημα σου.
Όσες πιο πολλές εφαρμογές και προγράμματα έχεις εγκατεστημένα, τόσο πιο πολύς χώρος καταναλώνεται από τον σκληρό δίσκο. Επιπλέον, όσα πιο πολλά προγράμματα υπάρχουν, τόσο πιο πολλά αρχεία και δεδομένα θα πρέπει να διαβάζει ο σκληρός δίσκος και να τα εμφανίζει το λειτουργικό σύστημα.
Για να απεγκαταστήσεις τις εφαρμογές που δεν χρειάζεσαι μέσα από τα Windows:
- Κάνε δεξί κλικ στο μενού της Έναρξης των Windows.
- Κάνε κλικ στην επιλογή “Εγκατεστημένες εφαρμογές“.
- Κάνε κλικ στις τρεις τελίτσες “…” που βρίσκονται στα δεξιά κάθε εφαρμογής και κάνε κλικ στην επιλογή “Απεγκατάσταση εφαρμογής” για να την διαγράψεις οριστικά.
Ένας άλλος τρόπος για να σιγουρευτείς πως μαζί με την απεγκατάσταση των προγραμμάτων και εφαρμογών θα διαγραφούν επίσης και όλα τα αρχεία, τα δεδομένα και οι φάκελοι που αφήνουν πίσω, είναι με τη χρήση προγραμμάτων όπως το IObit Uninstaller.
Η δωρεάν έκδοση του εργαλείου σου επιτρέπει να διαγράφεις με ευκολία πολλαπλά προγράμματα και εφαρμογές, διαγράφοντας οριστικά οτιδήποτε αφήνουν πίσω. Επιπλέον, θα έχεις την δυνατότητα να διαγράψεις και ορισμένες από τις προ-εγκατεστημένες εφαρμογές στα Windows 10 και 11, τις οποίες δεν θα μπορούσες να αφαιρέσεις εναλλακτικά.
2. Έλεγξε ποιες εφαρμογές τρέχουν στο παρασκήνιο
Όσες πιο πολλές εφαρμογές, προγράμματα και υπηρεσίες τρέχουν στο παρασκήνιο, τόσα πιο πολλά δεδομένα θα πρέπει να διαβάσει ο σκληρός δίσκος και τόσο πιο πολύ μνήμη RAM θα καταναλώνεται. Επομένως, είναι σημαντικό να φροντίσουμε πως τρέχουν μόνο οι εφαρμογές που χρησιμοποιούμε εκείνη την στιγμή και όχι άλλες.
Στα Windows 10 και 11 κάνε δεξί κλικ στο μενού της Έναρξης και στη συνέχεια κάνε κλικ στην επιλογή “Διαχείριση Εργασιών“. Από το αριστερό πλαϊνό μενού, πήγαινε στην καρτέλα “Εφαρμογές εκκίνησης” και κάνε δεξί κλικ και “Απενεργοποίηση” σε όποια εφαρμογή δεν θέλεις να ξεκινάει αυτόματα μαζί με τα Windows.
Από την καρτέλα “Διεργασίες” θα έχεις την δυνατότητα να δεις ποιες εφαρμογές και προγράμματα τρέχουν αυτή την στιγμή στο λειτουργικό σύστημα, ενώ θα μπορείς τις φιλτράρεις και βάση της κατανάλωσης. Κάνε δεξί κλικ και “Τέλος εργασίας” σε όσες εφαρμογές δεν χρησιμοποιείς αυτή την στιγμή. Μια επανεκκίνηση μετά τις αλλαγές θα βοηθήσει αρκετά, έτσι ώστε το σύστημα να ξεκινήσει χωρίς όλες τις εφαρμογές και τα προγράμματα που έτρεχαν αυτόματα προηγούμενος.
3. Απελευθέρωσε χώρο από τον δίσκο σου
Αν και οι SSD δίσκοι δεν φαίνεται να αντιμετωπίζουν την ίδια μείωση ταχύτητας, οι παραδοσιακοί HDDs χάνουν σημαντικά τις επιδόσεις τους όταν η χωρητικότητα έχει ξεκινήσει να περνάει το 90%. Με πιο απλά λόγια, αν δεν σκοπεύεις να αναβαθμίσεις τον δίσκο σου με έναν SSD, τότε θα πρέπει να αφήνεις στον δίσκο σου τουλάχιστον ένα 15% ελεύθερης χωρητικότητας ώστε να λειτουργεί πιο “άνετα”.
- Άνοιξε τις Ρυθμίσεις στα Windows.
- Πήγαινε στην καρτέλα “Σύστημα και στη συνέχεια “Χώρος αποθήκευσης“.
- Μόλις τα Windows φορτώσουν τα δεδομένα, κάνε κλικ στην επιλογή “Προσωρινά αρχεία”.
- Επέλεξε όλα τα αρχεία που θέλεις να διαγραφούν οριστικά, εκτός από τον φάκελο “Λήψεις“, εκτός κι αν δεν έχεις εκεί σημαντικά αρχεία.
- Κάνε κλικ στο κουμπί “Κατάργηση αρχείων” και περίμενε έως ότου ολοκληρωθεί η διαδικασία.
Υπάρχουν αρκετοί τρόποι με τους οποίους μπορείς να εξοικονομήσεις αρκετό χώρο από τον δίσκο. Αν έχεις αρκετή μουσική, τότε προτίμησε να αντικαταστήσεις τα offline αρχεία με streaming πλατφόρμες όπως το Spotify, το Apple Music, ή ακόμα και το YouTube Music. Χρησιμοποίησε το Netflix ή το Disney Plus για να παρακολουθείς τις αγαπημένες σου ταινίες και σειρές και ανέβασε τις φωτογραφίες, τα βίντεο και τα σημαντικά σου αρχεία σε cloud υπηρεσίες όπως το Microsoft OneDrive ή το Google Drive. Έτσι, θα μειωθεί σημαντικά ο χώρος από τον δίσκο σου ενώ τα αρχεία σου θα είναι πάντοτε προστατευμένα και διαθέσιμα από κάθε συσκευή.
Μπορείς επίσης να ελέγξεις στον τοπικό φάκελο C:\ και να δεις αν υπάρχει ο φάκελος Windows.old. Ο συγκεκριμένος φάκελος διατηρεί όλες τις προηγούμενες εκδόσεις των Windows στην περίπτωση που θελήσεις να επαναφέρεις το σύστημα σου σε μια προηγούμενη έκδοση. Αν παρόλα αυτά δεν αντιμετωπίζεις κάποιο πρόβλημα μετά από μια ενημέρωση ή αναβάθμιση του λειτουργικού συστήματος, τότε μπορείς να διαγράψεις τον φάκελο ώστε να εξοικονομήσεις από μερικά megabytes έως και αρκετά gigabytes, ανάλογα τις ενημερώσεις που έχουν πραγματοποιηθεί.
Σημείωση: Αν διαγραφεί αυτός ο φάκελος δεν θα έχεις την δυνατότητα να επαναφέρεις μελλοντικά τα Windows.
4. Ενημέρωσε το λειτουργικό σύστημα και τις εφαρμογές
Ένα από τα σημαντικότερα πράγματα που πρέπει να κάνεις σε μια συσκευή είναι να ελέγχεις αν είναι πλήρως ενημερωμένη. Οι ενημερώσεις και οι αναβαθμίσεις στα λειτουργικά συστήματα, τις εφαρμογές και τα προγράμματα παρέχουν συχνά βελτιώσεις στην ταχύτητα και την απόδοση, διορθώσεις σφαλμάτων και προβλημάτων, διορθώσεις σε κενά ασφάλειας και πολλές φορές παρουσιάζουν νέες λειτουργίες και χαρακτηριστικά.
Υπάρχει πάντοτε η περίπτωση να υπάρχει ασυμβατότητα με κάποιους από τους drivers σου εξαιτίας παλιάς έκδοσης του λειτουργικού συστήματος. Ως εκ τούτου, είναι σημαντικό να ελέγξεις αν υπάρχουν νέες ενημερώσεις για τα Windows, το macOS ή την Linux διανομή που χρησιμοποιείς. Στη συνέχεια, είναι σημαντικό να ελέγξεις αν οι εφαρμογές και τα προγράμματα που χρησιμοποιείς είναι εξίσου ενημερωμένα στις τελευταίες εκδόσεις τους.
Για τα Windows, μπορείς να χρησιμοποιήσεις το PatchMyPC, ένα δωρεάν εργαλείο το οποίο σου επιτρέπει να κατεβάζεις, να εγκαθιστάς και να ενημερώνεις πολλαπλά προγράμματα με ένα μόλις κλικ. Το Stacer είναι επίσης μια εξαιρετική επιλογή για τους χρήστες του Linux, καθώς τους επιτρέπει να απελευθερώσουν χώρο από τον δίσκο διαγράφοντας τα περιττά και άχρηστα αρχεία, να απενεργοποιήσουν τις εφαρμογές εκκίνησης και να διαχειριστούν με διάφορους τρόπους το λειτουργικό τους σύστημα.
5. Καθάρισε την προσωρινή μνήμη
Αν χρησιμοποιείς αρκετά χρόνια τον υπολογιστή ή το laptop και δεν έχεις κάνει ποτέ επαναφορά ή format, δεν έχεις καθαρίσει την προσωρινή μνήμη και όλα τα δεδομένα που συλλέγονται από τα προγράμματα που χρησιμοποιείς, τότε υπάρχει μεγάλη πιθανότητα να ξεκινήσει το σύστημα να κολλάει. Όσα πιο πολλά δεδομένα υπάρχουν στην προσωρινή μνήμη, τόσα πιο πολλά πρέπει να διαβάζει και να παρέχει ο σκληρός δίσκος και η μνήμη RAM.
Στα Windows μπορείς να χρησιμοποιήσεις freemium προγράμματα όπως το CCleaner για να καθαρίζεις όλα τα περιττά αρχεία του λειτουργικού συστήματος, το ιστορικό, τα cookies και άλλα δεδομένα από προγράμματα περιήγησης όπως το Microsoft Edge, το Google Chrome, το Mozilla Firefox, μεταξύ άλλων. Στο Linux μπορείς να χρησιμοποιήσεις το Stacer που αναφέραμε παραπάνω, καθώς το συγκεκριμένο εργαλείο σου δίνει την δυνατότητα να καθαρίσεις την προσωρινή μνήμη cache.
Αν χρησιμοποιείς macOS, τότε εργαλεία όπως το MacPaw CleanMyMac X και το MacCleaner Pro θα σε βοηθήσουν να καθαρίσεις την προσωρινή μνήμη, να εξοικονομήσεις χώρο από τον δίσκο και να αυξήσεις την ταχύτητα του MacBook σου με λίγα μόλις κλικ.
6. Αναβάθμισε σε έναν SSD δίσκο
Αν εξακολουθείς να χρησιμοποιείς έναν παραδοσιακό HDD δίσκο, τότε είναι λογικό να βλέπεις μεγάλη καθυστέρηση και κολλήματα. Όλα τα μοντέρνα λειτουργικά συστήματα, οι εφαρμογές, τα προγράμματα και τα games κατασκευάζονται πλέον με στόχο να τρέχουν σε γρήγορους και μοντέρνους SSD δίσκους. Οι απλοί και οικονομικοί SSDs παρέχουν έως και 10 φορές την ταχύτητα των πιο γρήγορων HDDs.
Ο Intenso SSD με 512GB αποθηκευτικού χώρου, 520 MB ταχύτητα ανάγνωσης και 490 MB ταχύτητα εγγραφής το δευτερόλεπτο, είναι μια εξαιρετική οικονομική λύση για όσους θέλουν να αυξήσουν σημαντικά την ταχύτητα του υπολογιστή / laptop τους. Ο Samsung 870 Evo με 500GB ή 1TB ανάλογα είναι απ’ τις πιο γρήγορες και αξιόπιστες επιλογές στην αγορά αυτή την στιγμή.
Οι SSD δίσκοι της Samsung είναι αναμφισβήτητα από τα πιο value for money προϊόντα, παρέχοντας ύψιστες ταχύτητες εγγραφής και ανάγνωσης και το Samsung Magician λογισμικό για περισσότερη διαχείριση και διαμόρφωση των δίσκων. Για την ακρίβεια, ο 870 Evo παρέχει 560 MB ταχύτητα ανάγνωσης και 530 MB ταχύτητα εγγραφής το δευτερόλεπτο.
7. Αναβάθμισε την μνήμη RAM
Το πρώτο πράγμα που πρέπει να γνωρίζεις είναι πως δεν μπορείς να αναβαθμίσεις την μνήμη RAM σε ορισμένα μοντέλα φορητών υπολογιστών. Αρκετά laptops για παράδειγμα σου επιτρέπουν να αναβαθμίσεις την RAM έως τα 8GB, τα οποία αποτελούν τον ιδανικό αριθμό για όσους σερφάρουν στο διαδίκτυο και δεν εκτελούν απαιτητικές εργασίες και προγράμματα. Η διαφορά στην ταχύτητα και την απόδοση από τα 4GB στα 8GB θα είναι επίσης μεγάλη.
Αλλά πόση μνήμη RAM είναι αρκετή;
- 4GB RAM: Ο ελάχιστος αριθμός που θα έπρεπε να έχει κάθε laptop ή υπολογιστής για βασικό σερφάρισμα στο διαδίκτυο και παρακολούθηση περιεχομένου σε 720P και 1080p ανάλυση.
- 8GB RAM: Ο ιδανικός αριθμός για όσους θέλουν να σερφάρουν με μεγαλύτερη άνεση στο διαδίκτυο και περισσότερα ανοιχτά παράθυρα, καθώς επίσης και για εργασίες με προγράμματα όπως τα Microsoft Office.
- 16GB RAM: Ο προτεινόμενος αριθμός για όσους σκοπεύουν να κάνουν πιο απαιτητική χρήση, να δουλεύουν με βαριά προγράμματα όπως το Adobe Photoshop, ή θέλουν να παίζουν ακόμα και τους πιο πρόσφατους τίτλους παιχνιδιών.
- 32GB RAM: Ο απόλυτος αριθμός για κάθε full-time gamer και live streamer που σκοπεύει να έχει πολλαπλά προγράμματα ανοιχτά, να παίζει όλους τους τελευταίους ΑΑΑ τίτλους παιχνιδιών, ή να ασχοληθεί με την επεξεργασία βίντεο.
- 64GB RAM: Ιδανικό για όσους σκοπεύουν να κάνουν βαριά επεξεργασία βίντεο, δημιουργούν ύψιστης ποιότητας animations, ασχολούνται επαγγελματικά με το live streaming και θέλουν να τρέχουν 4K ποιότητα με άνεση.
Μπορείς να κατεβάσεις και να χρησιμοποιήσεις το Speccy, ένα εργαλείο το οποίο σου δείχνει πόση εγκατεστημένη RAM έχεις στο σύστημα σου και αν υπάρχει κάποια κενή υποδοχή για να προσθέσεις περισσότερη. Μπορείς να αναζητήσεις στην Google ή την Bing το μοντέλο του laptop σου ώστε να ελέγξεις από την ιστοσελίδα του κατασκευαστή για το μέγιστο αριθμό της RAM που μπορείς να αναβαθμίσεις.
8. Ενημέρωσε τα BIOS / UEFI
Τα BIOS / UEFI δεν λαμβάνουν συχνά νέες ενημερώσεις, αλλά όταν οι κατασκευαστές κυκλοφορούν μια καινούργια έκδοση, τότε προτείνεται να την εγκαταστήσεις όσο πιο σύντομα γίνεται. Βέβαια, η αναβάθμιση των BIOS / UEFI είναι μια διαδικασία η οποία απευθύνεται συχνά σε πιο ειδικευμένους ανθρώπους, αλλά ακόμη κι αν είσαι αρχάριος/α δεν θα δυσκολευτείς ιδιαίτερα να την ολοκληρώσεις.
Όταν αναβαθμίζεις τα BIOS του υπολογιστή σου, θα πρέπει να είσαι ιδιαίτερα προσεκτικός/κη. Αν για τον οποιονδήποτε λόγο ο υπολογιστής σου κολλήσει, σκαλώσει ή κλείσει από ενέργεια, τότε θα είναι “bricked“, μια λέξη που συχνά αναφέρουμε και όταν κάνουμε root τα Android smartphones και πάνω στην αλλαγή κάτι πάει στραβά. Όταν ο υπολογιστής ή το κινητό γίνουν “bricked”, δεν υπάρχει επιστροφή.
Διάβασε τον οδηγό “Αναβάθμιση BIOS / UEFI: Οδηγός για αρχάριους” του Inkstory για δεις όλη την διαδικασία αναλυτικά με εικόνες.
9. Άλλαξε την θερμική πάστα του επεξεργαστή
Αν μπορείς να ψήσεις σουβλάκια πάνω στο laptop σου, ή οι θερμοκρασίες του σταθερού σου υπολογιστή ξεπερνάνε αυτές που πιάνει ο φούρνος στην κουζίνα σου, τότε θα παρατηρείς και μείωση στην ταχύτητα και την απόδοση του συστήματος σου, ενώ παράλληλα μειώνεται κάθε μέρα σημαντικά ο χρόνος ζωής του. Με άλλα λόγια, πρέπει να κατεβάσεις τις θερμοκρασίες και να σιγουρευτείς πως δεν ξεπερνάνε ποτέ τους 65-75℃ όταν σερφάρεις στο διαδίκτυο.
Μπορείς να κατεβάσεις και να χρησιμοποιήσεις δωρεάν προγράμματα όπως το Core Temp, το οποίο θα σου εμφανίζει τις θερμοκρασίες του επεξεργαστή σου σε πραγματικό χρόνο. Μπορείς επίσης να τοποθετήσεις τη live μέτρηση και στη γραμμή εργασιών των Windows, έτσι ώστε να παρακολουθείς συνεχώς τις θερμοκρασίες χωρίς να τρέχει ένα βαρύ πρόγραμμα στο παρασκήνιο.
Αν έχεις ένα laptop ή ένα σταθερό υπολογιστή ο οποίος χρησιμοποιείται για περισσότερα από 3-4 χρόνια και δεν έχει αλλαχθεί στο παρελθόν η θερμική του πάστα και οι θερμοκρασίες υπερβαίνουν συνεχώς τους 75℃, τότε προτείνεται να το απενεργοποιήσεις εντελώς και να το πας σε ένα κατάστημα.
Η θερμική πάστα αποτρέπει την θερμότητα απ’ το να ξεπεράσει κάποιους βαθμούς Κελσίου, με αποτέλεσμα το σύστημα μας να τρέχει ομαλά. Αν η θερμοκρασία ξεκινήσει να ξεπερνάει τους βαθμούς που θα έπρεπε να έχει, τότε ο επεξεργαστής ρίχνει την απόδοση του για να μειώσει την κατανάλωση και τους πόρους που χρησιμοποιεί ώστε να μειωθεί έτσι και η θερμοκρασία.
Έχοντας έναν υπολογιστή ο οποίος λειτουργεί συνεχώς με ύψιστους βαθμούς Κελσίου, σημαίνει πως παρέχει μικρότερες αποδόσεις, μειώνεται η διάρκεια ζωής του και αποτελεί κίνδυνο και για το υπόλοιπο hardware της συσκευής μας.
10. Κάνε επαναφορά ή format του υπολογιστή
Αν τίποτα από τα παραπάνω δεν σε βοήθησε στην επίλυση του προβλήματος και ο υπολογιστής σου συνεχίζει να παραμένει αργός και να κολλάει, τότε μένει να προχωρήσεις σε μια επαναφορά ή ένα format. Και οι δύο τρόποι αποτελούν την ιδανική λύση για τέτοιες περιπτώσεις και προτείνονται από κάθε τεχνικό. Επιπλέον, η διαδικασία είναι πλέον πιο εύκολη από ποτέ άλλοτε και μπορεί να την ακολουθήσει μέχρι κι ένας αρχάριος χρήστης.
Επαναφορά των Windows 11
Για να επαναφέρεις τα Windows 11 (παρόμοια βήματα ισχύουν και για τα Windows 10) ακολούθησε τις παρακάτω οδηγίες:
- Άνοιξε τις Ρυθμίσεις των Windows.
- Κάνε κλικ στην καρτέλα “Σύστημα“.
- Κάνε κλικ στην επιλογή “Αποκατάσταση“.
- Κάνε κλικ στο κουμπί “Επαναφορά υπολογιστή“.
Στη συνέχεια τα Windows θα σε ρωτήσουν αν θέλεις να διατηρήσεις τα προσωπικά σου αρχεία ή να διαγραφούν όλα οριστικά. Σε κάθε περίπτωση προτείνεται να αποθηκεύσεις όλα τα σημαντικά σου αρχεία σε ένα USB φλασάκι ή σε ένα εξωτερικό σκληρό δίσκο για μεγαλύτερη σιγουριά και ασφάλεια. Προτείνεται επίσης να επιλέξεις να τα διαγράψεις όλα οριστικά έτσι ώστε να επαναφερθεί πλήρως το σύστημα και όχι μόνο ένα μέρος του.
Η διαδικασία της επαναφοράς θα διαρκέσει αρκετά λεπτά και ανάλογα με την ταχύτητα του ίντερνετ σου και τα τεχνικά χαρακτηριστικά του υπολογιστή σου. Η Microsoft θα κατεβάσει όλα τα αρχεία των Windows από την αρχή και θα προχωρήσει στην αφαίρεση όλων των τωρινών αρχείων και στην αντικατάσταση τους με καινούργια και πιο πρόσφατα αρχεία.
Format των Windows 11
Αν για τον οποιονδήποτε λόγο η επαναφορά των Windows αποτύχει, τότε μπορείς να προχωρήσεις σε format με τον παραδοσιακό χειροκίνητο τρόπο. Στα Windows 10 και 11 είναι πλέον πιο εύκολο από ποτέ άλλοτε να κάνεις format, ενώ το μόνο που θα χρειαστείς είναι μόλις ένα USB φλασάκι με τουλάχιστον 8GB διαθέσιμης χωρητικότητας. Οτιδήποτε λιγότερο δεν θα είναι αρκετό για να χωρέσουν τα αρχεία του λειτουργικού συστήματος.
Η Microsoft παρέχει τόσο τα Windows 10 όσο και τα Windows 11 εντελώς δωρεάν προς όλους, αλλά με περιορισμένες επιλογές στην περίπτωση που δεν διαθέτεις κάποιο κλειδί ενεργοποίησης. Ωστόσο, αν τα Windows που έχεις αυτή την στιγμή είναι ενεργοποιημένα, τότε μετά το format το λειτουργικό θα ενεργοποιηθεί αυτόματα χρησιμοποιώντας το ίδιο κλειδί ενεργοποίησης που είναι καταχωρημένο στο σύστημα σου.
Διάβασε το προηγούμενο άρθρο που δημοσιεύσαμε με τίτλο “Πως να κατεβάσεις τα Windows 10 και 11 νόμιμα και δωρεάν” για να προχωρήσεις σε format του υπολογιστή / laptop σου.
Στην περίπτωση που έχεις κάποια απορία ή προβληματισμό, μη διστάσεις να αφήσεις το σχόλιο σου στο τέλος του άρθρου και ευχαρίστως να σε βοηθήσω. Θα χαρώ επίσης να ακούσω την εμπειρία σου και αν κάποια από τα παραπάνω βήματα βοήθησαν στην αύξηση της ταχύτητας.