Αν θέλεις να δημιουργείς βίντεο καταγράφοντας την οθόνη του υπολογιστή σου, ή ακόμα και κάνοντας live streaming με την webcam ανοιχτή ή κλειστεί, το OBS Studio αποτελεί μέχρι και σήμερα τον βασιλιά των προγραμμάτων για καταγραφή οθόνης. Αλλά με τόσες επιλογές, πως το ρυθμίζεις για να παράγει την καλύτερη δυνατή ποιότητα;
Τι είναι το OBS Studio;
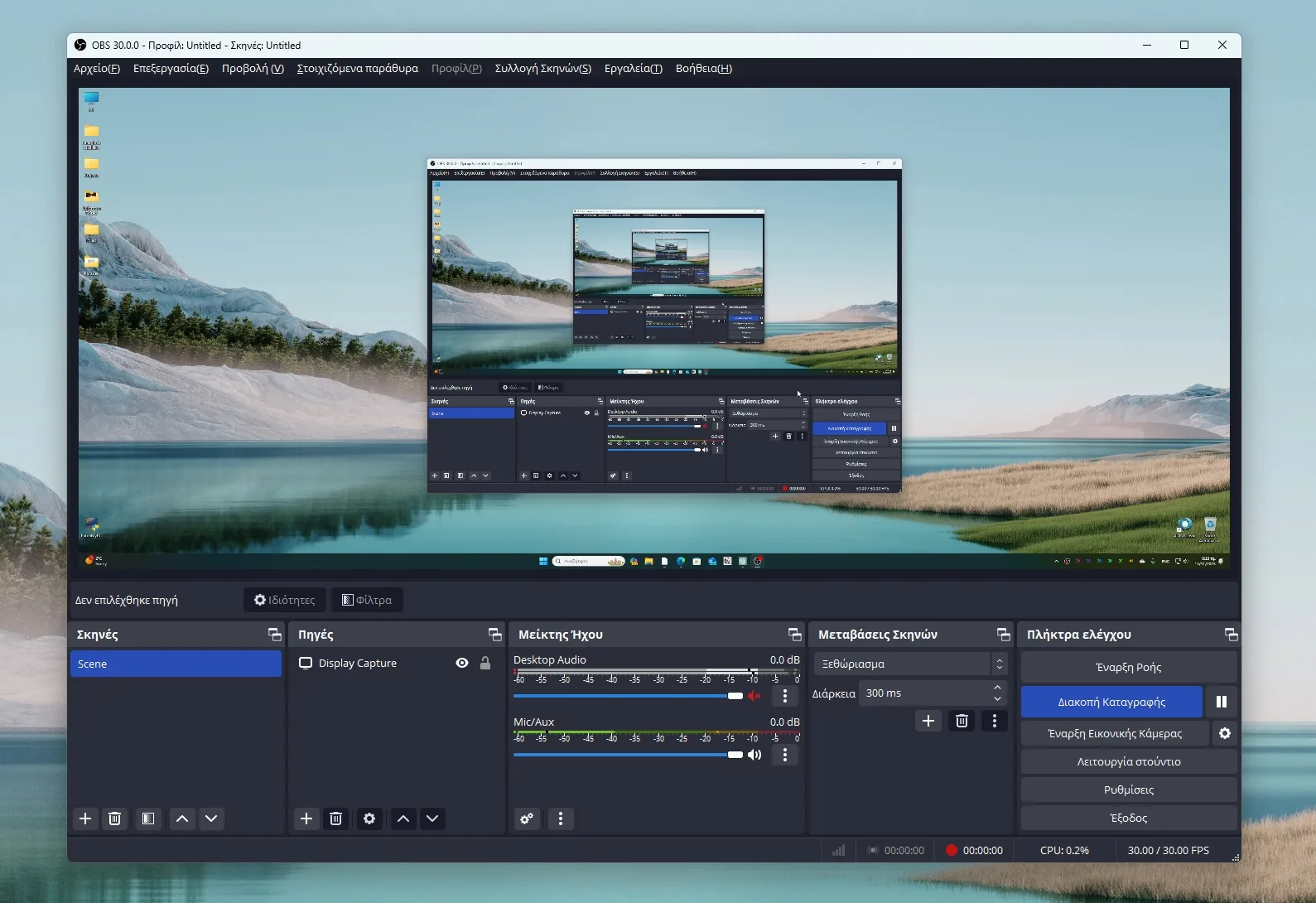
Σε ένα ψηφιακό τοπίο όπου τα βίντεο φαίνεται να προσελκύουν την υψηλότερη απήχηση, τα εργαλεία που χρησιμοποιούν οι YouTubers και Influencers είναι ζωτικής σημασίας ώστε να παράγουν τα επιθυμητά αποτελέσματα. Το OBS Studio είναι ένα δωρεάν Broadcaster Software Studio πρόγραμμα ανοιχτού κώδικα, το οποίο προσφέρει δυνατά χαρακτηριστικά για να καταγράφεις την οθόνη σου και να δημιουργείς live streamings.
Πως κατεβάζω το OBS Studio;
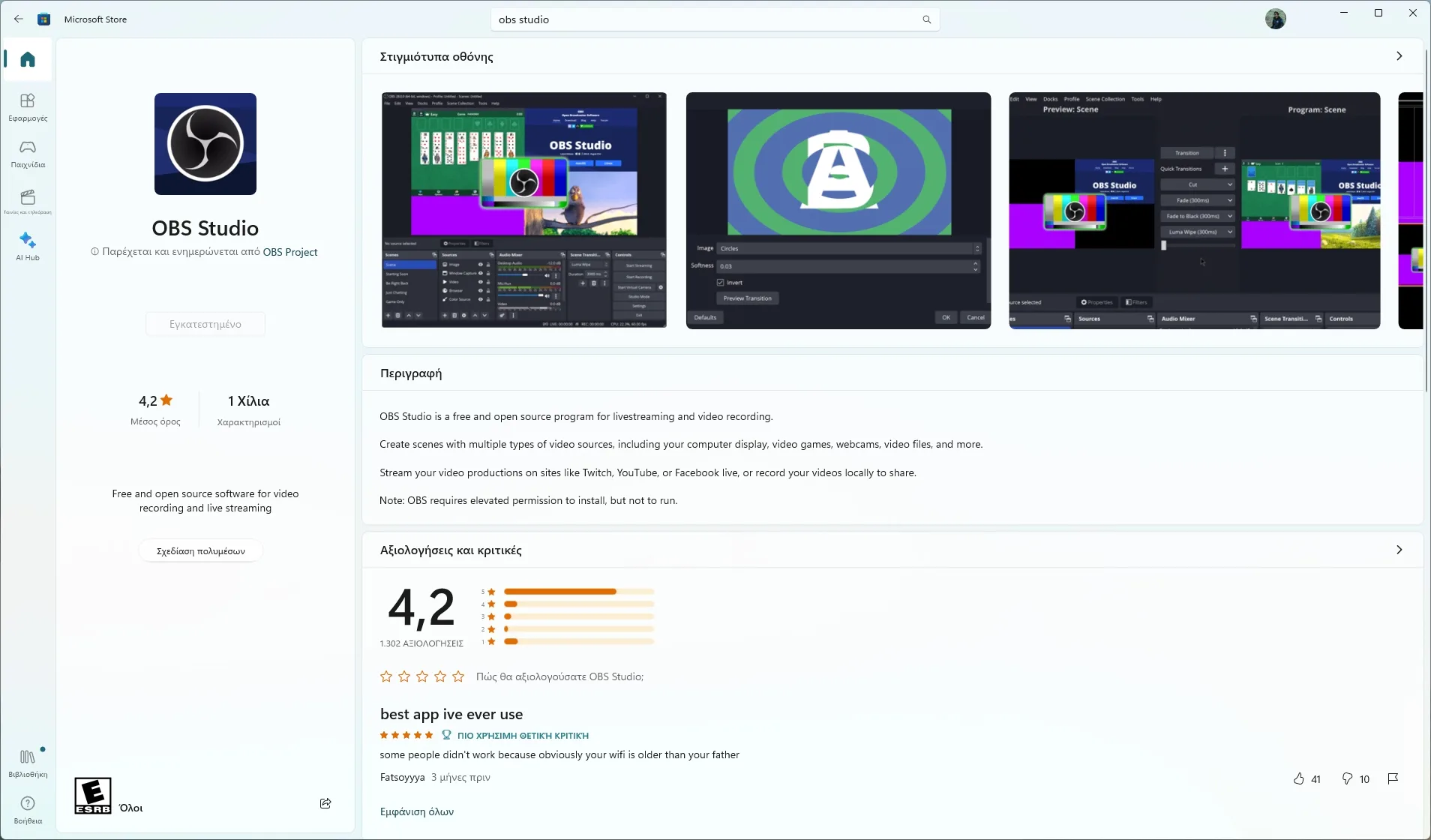
Για τους χρήστες των Windows, υπάρχουν δύο διαφορετικοί τρόποι για να κατεβάσουν το OBS Studio. Ο πρώτος είναι να επισκεφτούν την ιστοσελίδα και να κατεβάσουν το .exe αρχείο, το οποίο στη συνέχεια θα χρειαστεί να εγκαταστήσουν. Ο δεύτερος και ευκολότερος τρόπος είναι να το εγκαταστήσουν απευθείας μέσα από το Microsoft Store, απ’ το οποίο θα λαμβάνουν και αυτόματα και όλες τις νέες ενημερώσεις.
Το πρόγραμμα παρέχεται επίσης για macOS, ενώ θα βρεις διαθέσιμες εκδόσεις και για το Linux, όπου θα βρεις το πρόγραμμα στο Flathub αλλά και με την επίσημη PPA εφαρμογή του για Ubuntu-based διανομές. Τέλος, το OBS Studio παρέχεται και μέσα από το Steam, το οποίο εκτός από παιχνίδια περιλαμβάνει σε σπάνιες περιπτώσεις και ορισμένα λογισμικά που ενισχύουν την gaming εμπειρία των χρηστών της πλατφόρμας.
Βασικές ρυθμίσεις για καταγραφή οθόνης
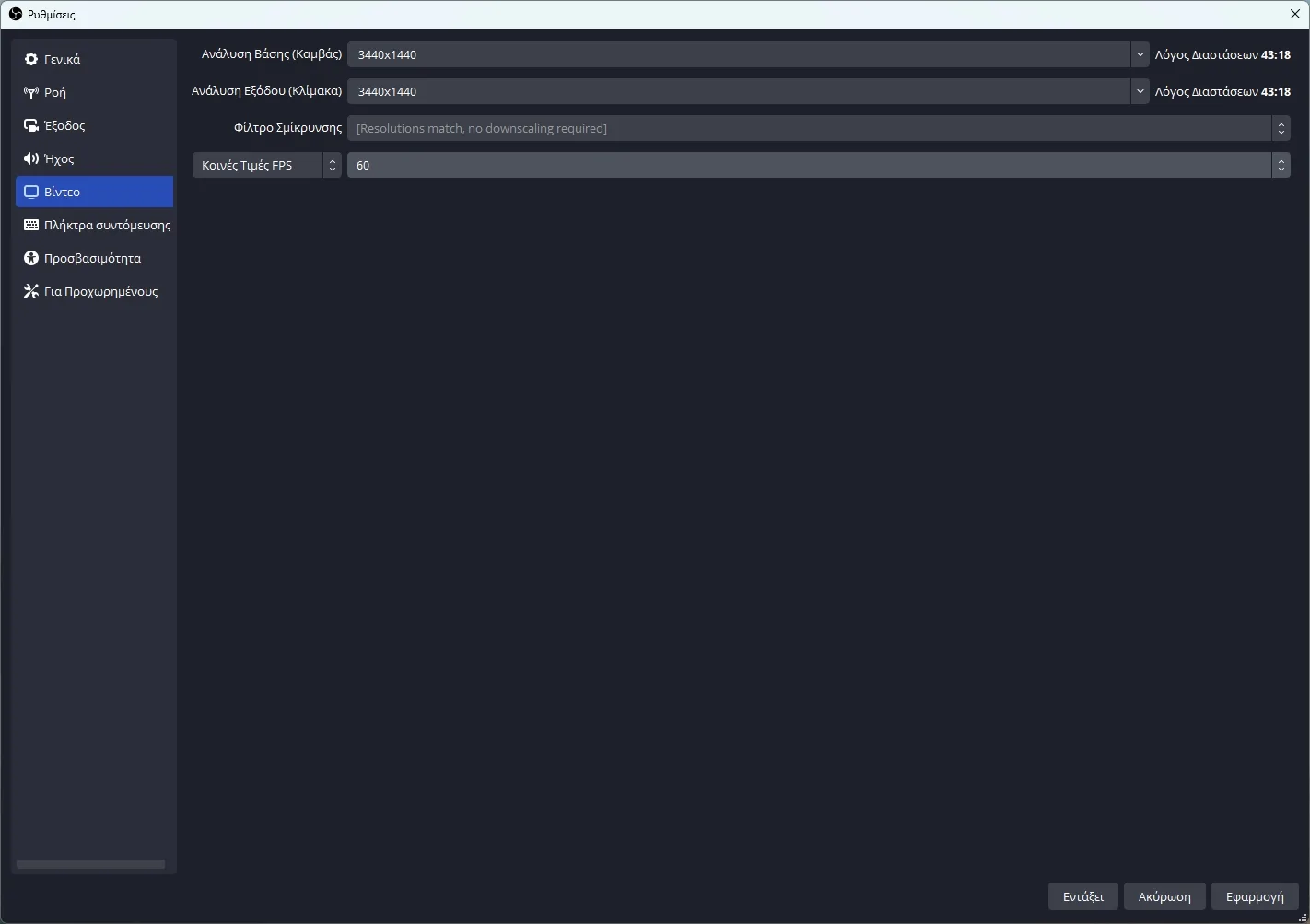
Μόλις κατεβάσεις, εγκαταστήσεις και ανοίξεις για πρώτη φορά το OBS Studio, το πρόγραμμα θα σε ρωτήσει εάν θέλεις να κάνει αυτόματη βελτιστοποίηση για streaming, για καταγραφή οθόνης ή και για τα δύο μαζί. Όποια επιλογή κι αν επιλέξεις θα έχεις την δυνατότητα στη συνέχεια να την τροποποιήσεις με διάφορους τρόπους, είτε να την αλλάξεις.
Για να βελτιστοποιήσεις τις ρυθμίσεις για την καλύτερη δυνατή ποιότητα (ή τις κατάλληλες ρυθμίσεις για να μην κολλάει ο υπολογιστής και τα βίντεο), το μόνο που θα χρειαστεί να αλλάξεις είναι ορισμένα πολύ βασικά πράγματα.
- Κάνε κλικ στις “Ρυθμίσεις” τέρμα κάτω δεξιά στο OBS Studio.
- Από την καρτέλα “Γενικά” πήγαινε στην ενότητα “Γραμμή Εργαλείων” και ενεργοποίησε τις επιλογές “Ενεργοποίηση“, “Ελαχιστοποίηση στη Γραμμή Εργαλείων κατά την εκκίνηση” και “Συνεχής ελαχιστοποίηση στη γραμμή εργαλείων αντί για τη γραμμή εργασιών“. Αυτές οι επιλογές θα κρύβουν αυτόματα το εικονίδιο του OBS Studio στη γραμμή εργαλείων των Windows κάθε φορά που θα το ελαχιστοποιείς ή θα ξεκινάς την καταγραφή, ώστε να μην φαίνεται.
- Πήγαινε στην καρτέλα “Ήχος” και στην ενότητα “Παγκόσμιες συσκευές ήχου” επέλεξε από ποιο μικρόφωνο θα λαμβάνει τον ήχο το OBS Studio.
- Στη συνέχεια, πήγαινε στην καρτέλα “Βίντεο” και επέλεξε την υψηλότερη ανάλυση στις επιλογές “Ανάλυση Βάσης (Καμβάς)” και “Ανάλυση Εξόδου (Κλίμακα)“. Άλλαξε τα FPS από 30 σε 60 για την ύψιστη ποιότητα και ομαλότητα των βίντεο σου. Χαμήλωσε την ανάλυση και τα FPS στην περίπτωση που παρατηρείς κολλήματα στα βίντεο ή καθυστερήσεις στο σύστημα.
- Τέλος, πήγαινε στην καρτέλα “Έξοδος“. Στην ενότητα “Ροή”, άλλαξε το “Ρυθμός Μετάδοσης Bit του Ήχου” σε 320. Λίγο πιο κάτω στην ενότητα “Καταγραφή“, στην “Διαδρομή Καταγραφής” επέλεξε σε ποιον φάκελο θα εξάγονται τα βίντεο, στην “Ποιότητα Καταγραφής” επέλεξε την ποιότητα και το μέγεθος των αρχείων βάση των προτιμήσεων σου, στην “Μορφή Καταγραφής” επέλεξε το “MPEG-4 (.mp4)” και στο “Κωδικοποιητής Βίντεο” επέλεξε την κατάλληλη επιλογή βάση του συστήματος σου (περισσότερα γι ‘αυτό στην επόμενη ενότητα).
Είναι σημαντικό αφότου ολοκληρώσεις τις βασικές αλλαγές για την ποιότητα και την εξαγωγή των βίντεο σου, να κάνεις πρώτα μια δοκιμαστική εγγραφή ώστε να ελέγξεις πως όλα φαίνονται και κινούνται ομαλά.
Αν δεν καθυστερεί το σύστημα σου, δεν βλέπεις κολλήματα και τα βίντεο σου τρέχουν ομαλά, τότε προσπάθησε να διατηρήσεις όσο πιο υψηλή ποιότητα μπορείς, διατηρώντας την ομαλότητα και την ποιότητα. Αν ωστόσο βλέπεις καθυστερήσεις και προβλήματα, τότε θα χρειαστεί να ξεκινήσεις να ρίχνεις σιγά-σιγά την ποιότητα έως ότου δεις πως όλα τρέχουν σωστά.
Σχετικά με τους Video Encoders στο OBS Studio
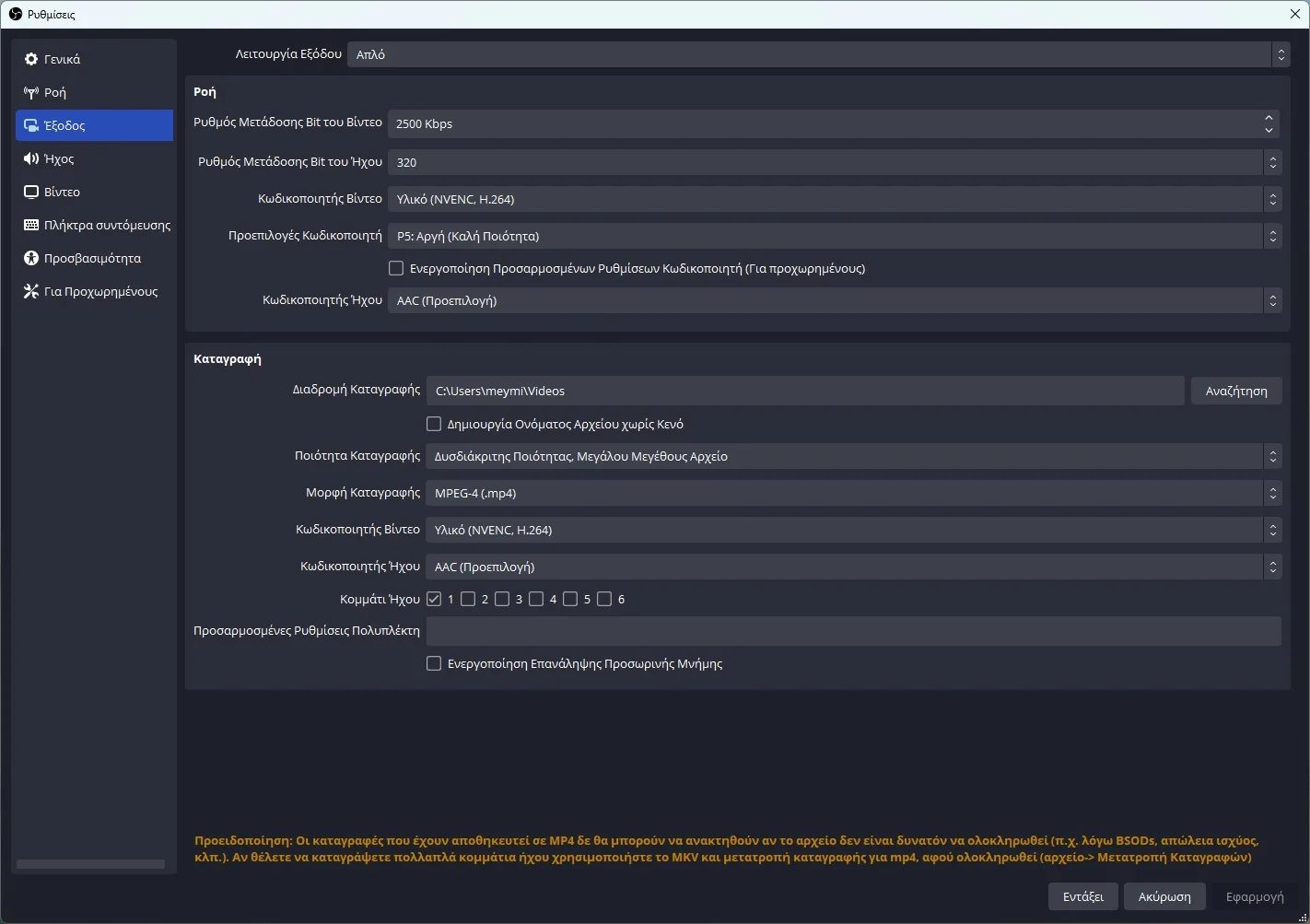
Το OBS Studio προσφέρει διάφορους video encoders (κωδικοποιητές βίντεο), ο καθένας με τα δικά του πλεονεκτήματα και μειονεκτήματα. Παρόλα αυτά, η επιλογή του σωστού κωδικοποιητή εξαρτάται από διάφορους παράγοντες, με τον μεγαλύτερο να είναι το υλικό (hardware) του υπολογιστή.
Αν έχεις έναν ισχυρό επεξεργαστή και αρκετή VRAM στην κάρτα γραφικών σου, τότε μπορείς να αξιοποιήσεις το OBS Studio ώστε να παράγεις την υψηλότερη δυνατή ποιότητα. Εναλλακτικά, θα πρέπει να θυσιάσεις την ποιότητα για την σταθερότητα.
Οι κωδικοποιητές βίντεο του OBS Studio
- x264 (CPU):
- Θετικά:
- Αξιόπιστο και ευρέως συμβατό με τα περισσότερα συστήματα.
- Καλή ποιότητα βίντεο, ειδικά σε υψηλότερους ρυθμούς bit.
- Κατάλληλο για χρήστες χωρίς καλές κάρτες γραφικών.
- Αρνητικά:
- Κάποιες φορές καταναλώνει αρκετούς πόρους, επηρεάζοντας την ταχύτητα του επεξεργαστή (CPU).
- Ενδέχεται να περιορίσει την ποιότητα της streaming ροής σε υψηλότερες αναλύσεις ή ρυθμούς καρέ σε CPU χαμηλότερης ποιότητας.
- Θετικά:
- NVENC (NVIDIA GPU):
- Θετικά:
- Κωδικοποίηση υλικού με χρήση NVIDIA καρτών γραφικών, μειώνοντας τη χρήση του επεξεργαστή (CPU).
- Αποτελεσματικό για ροή και εγγραφή υψηλής ποιότητας.
- Καλύτερη απόδοση σε υψηλότερες αναλύσεις και ταχύτητες καρέ.
- Αρνητικά:
- Η ποιότητα μπορεί να μην είναι τόσο υψηλή όσο σε x264 με χαμηλότερους ρυθμούς bit.
- Περιορίζεται σε χρήστες με NVIDIA κάρτες γραφικών.
- Θετικά:
- AMD VCE (AMD GPU):
- Θετικά:
- Χρησιμοποιεί κάρτες γραφικών AMD για κωδικοποίηση υλικού.
- Αποτελεσματικό για χρήστες με AMD κάρτες γραφικών.
- Παρόμοια οφέλη απόδοσης με το NVENC για χρήστες AMD.
- Αρνητικά:
- Περιορίζεται σε χρήστες με AMD κάρτες γραφικών.
- Η ποιότητα μπορεί να μην είναι τόσο υψηλή όσο σε x264 με χαμηλότερους ρυθμούς bit.
- Θετικά:
- Quick Sync (Intel ενσωματωμένη κάρτα γραφικών):
- Θετικά:
- Κωδικοποίηση υλικού με χρήση Intel Integrated Graphics.
- Μειώνει τη χρήση του επεξεργαστή (CPU), παρόμοιο με το NVENC και το AMD VCE.
- Κατάλληλο για χρήστες με επεξεργαστές Intel με ενσωματωμένες κάρτες γραφικών.
- Αρνητικά:
- Η ποιότητα μπορεί να μην είναι τόσο υψηλή όσο σε x264 με χαμηλότερους ρυθμούς bit.
- Περιορίζεται σε χρήστες με επεξεργαστές Intel και με ενσωματωμένες κάρτες γραφικών.
- Θετικά:
Επιλέγοντας τον κατάλληλο κωδικοποιητή
- Απόδοση vs. Ποιότητα:
- Αν η προτεραιότητα σου είναι η υψηλή ανάλυση στα βίντεο, ειδικότερα για απλή καταγραφή οθόνης ή streaming σε υψηλά bitrates, τότε ο κωδικοποιητής x264 πιθανότατα να είναι η καλύτερη επιλογή.
- Αν η απόδοση και η χαμηλή κατανάλωση πόρων από τον επεξεργαστή (CPU) είναι σημαντική προϋπόθεση, τότε κωδικοποιητές όπως τα NVENC, AMD VCE ή Quick Sync τείνουν να είναι οι καλύτερες επιλογές.
- Διαθεσιμότητα Hardware:
- Στις περισσότερες περιπτώσεις, εάν επιλέξεις έναν κωδικοποιητή που είναι συμβατός με το hardware του υπολογιστή σου, θα λαμβάνεις τα καλύτερα αποτελέσματα από βάση απόδοσης και κατανάλωση πόρων. Κωδικοποιητές όπως το AMD VCE για AMD κάρτες γραφικών ή το NVENC για τις NVIDIA κάρτες γραφικών τείνουν να είναι εξαιρετικές επιλογές.
- Αν δεν έχεις κάρτα γραφικών και χρησιμοποιείς την ενσωματωμένη που περιλαμβάνει η μητρική σου πλακέτα, τότε σε κάθε περίπτωση το Quick Sync για Intel και το AMD VCE για AMD κάρτες γραφικών είναι οι προτιμότερες επιλογές.
- Πειράματα και Δοκιμές:
- Ο καλύτερος τρόπος για να προσδιορίσεις τον ιδανικό κωδικοποιητή για καταγραφή οθόνης ή streaming είναι πειραματίζοντας με διαφορετικές ρυθμίσεις. Προσάρμοσε όλα όσα είδαμε παραπάνω με διάφορους τρόπους ώστε να δεις πως μπορείς να έχεις την καλύτερη ποιότητα, τις υψηλότερες ταχύτητες και την ελάχιστη κατανάλωση πόρων.
Εν τέλη, δεν υπάρχει μια ξεκάθαρη απάντηση για το πως να ρυθμίσεις το OBS Studio ώστε να παράγει τα καλύτερα αποτελέσματα. Ανάλογα με το hardware που περιλαμβάνει ο υπολογιστής ή το laptop σου, θα πρέπει να προχωρήσεις και με τις ανάλογες ρυθμίσεις. Τα μοντέρνα και πιο σύγχρονα συστήματα θα έχουν την δυνατότητα να τρέχουν πιο ομαλά παράγοντας καλύτερη ποιότητα.
Συνδέοντας το OBS Studio με το Twitch για live streaming
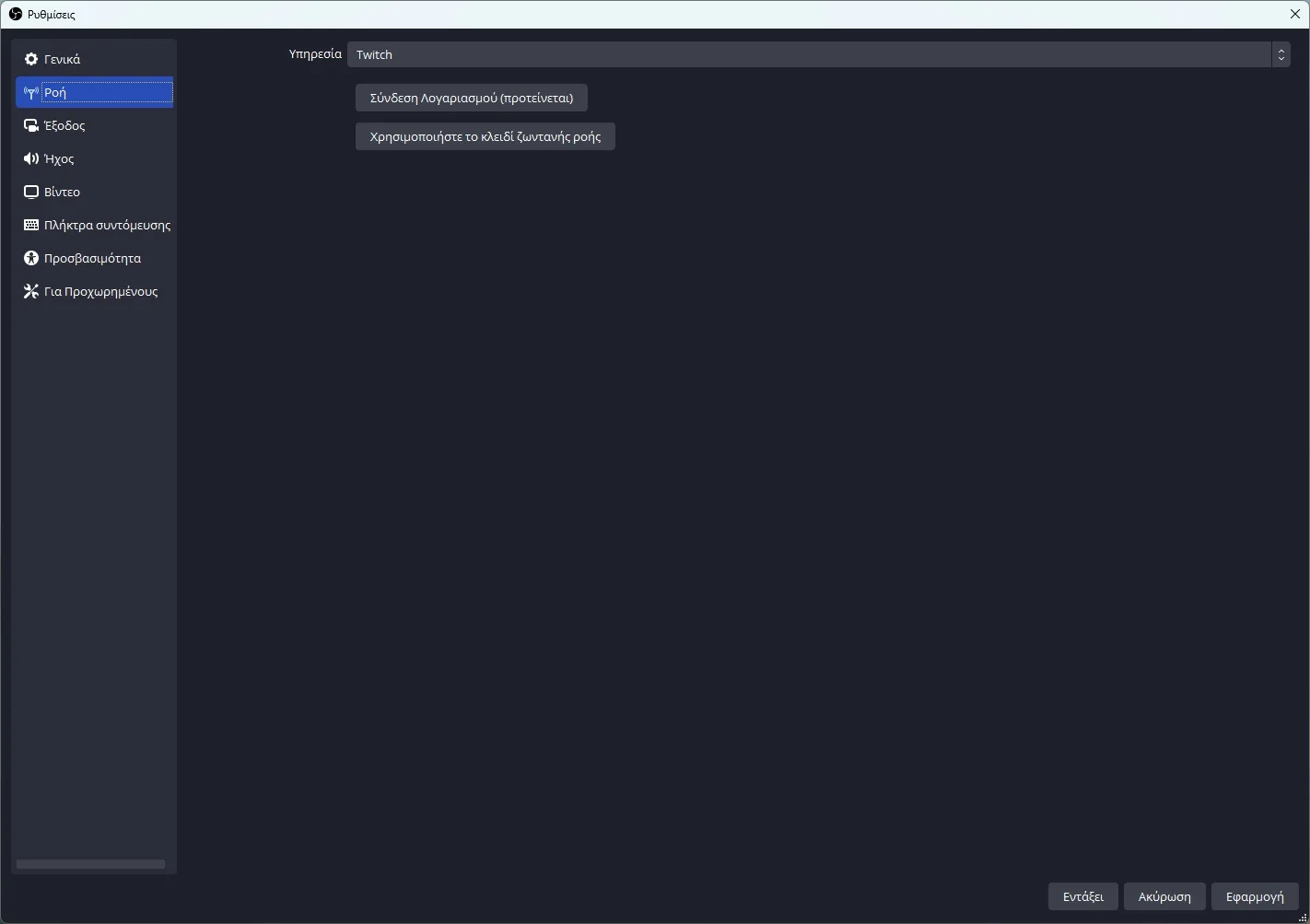
Οι ίδιες ρυθμίσεις που αναφέρθηκαν στην προηγούμενη ενότητα για την καταγραφή οθόνης μέσω του OBS Studio και την ποιότητα που θα έχουν τα βίντεο σου, τις ίδιες θα λαμβάνουν και τα live streamings σου. Αυτό σημαίνει πως πρώτα ρυθμίζουμε το OBS Studio και στη συνέχεια προχωράμε στη διασύνδεση του με το Twitch.
Για να συνδέσεις το OBS Studio με το Twitch, το YouTube, το Facebook Live, ή με άλλες πλατφόρμες που υποστηρίζονται από το πρόγραμμα, ακολούθησε τα εξής βήματα:
- Άνοιξε τις “Ρυθμίσεις” του OBS Studio.
- Πήγαινε στην καρτέλα “Ροή“.
- Επέλεξε την υπηρεσία που θέλεις να συνδέσεις, όπως το “Twitch“.
- Κάνε κλικ στο κουμπί “Σύνδεση Λογαριασμού (προτείνεται)“.
- Από το αναδυόμενο παράθυρο, συμπλήρωσε τα στοιχεία σου και κάνε σύνδεση στον Twitch λογαριασμό σου, παρέχοντας όλα τα δικαιώματα που ζητάει το OBS Studio για να λειτουργεί.
- Αποθήκευσε τις αλλαγές και κάνε κλικ στο κουμπί “Έναρξη Ροής” για να ξεκινήσεις το πρώτο σου live streaming.
Από την αρχική οθόνη του OBS Studio υπάρχουν δύο επιλογές, η “Έναρξη Καταγραφής“, η οποία ενεργοποιεί την απλή καταγραφή οθόνης του υπολογιστή μας, και η “Έναρξη Ροής“, η οποία ξεκινάει το live streaming μας στις υπηρεσίες που έχουμε συνδέσει στο λογισμικό.

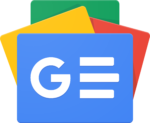


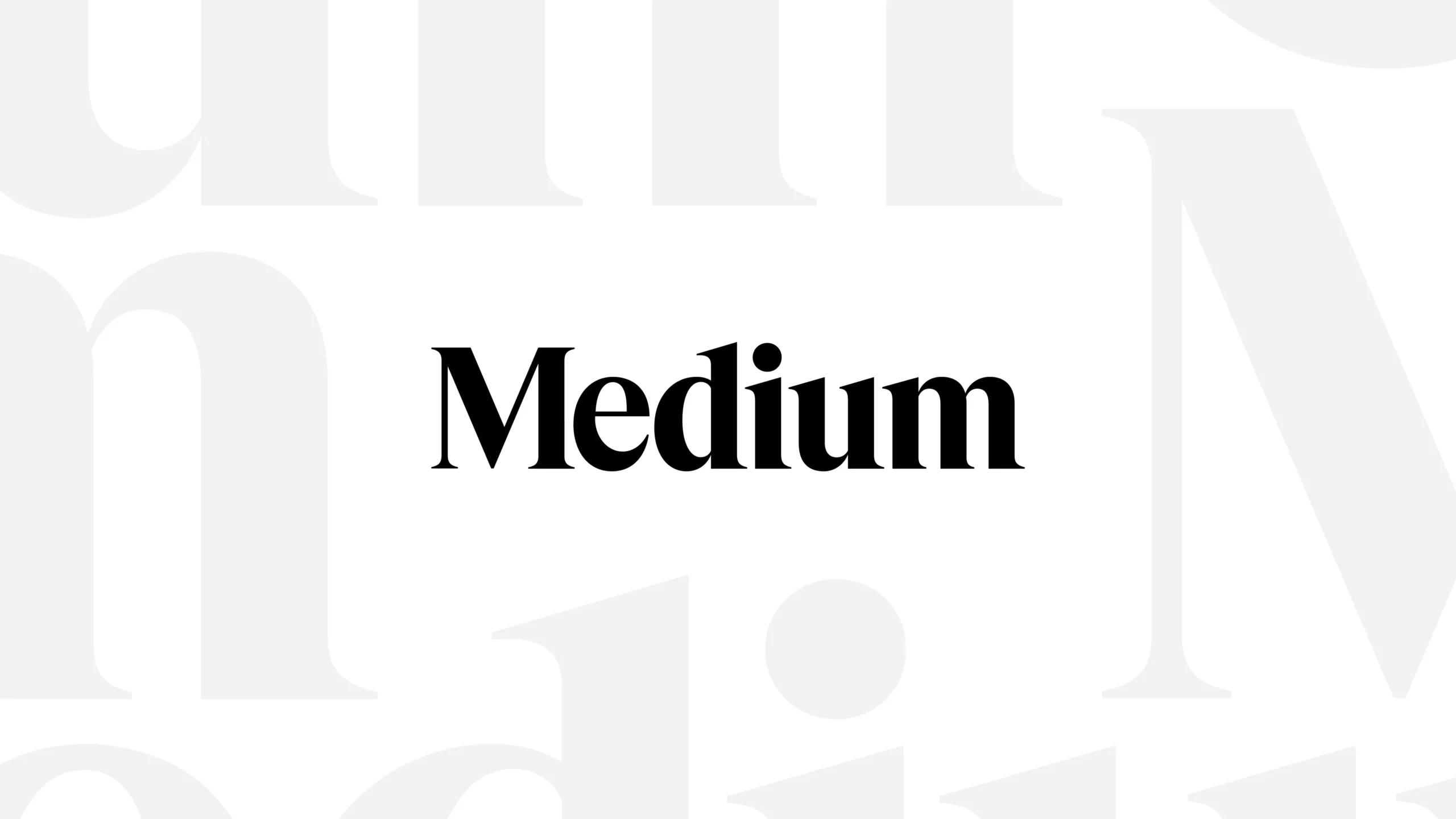

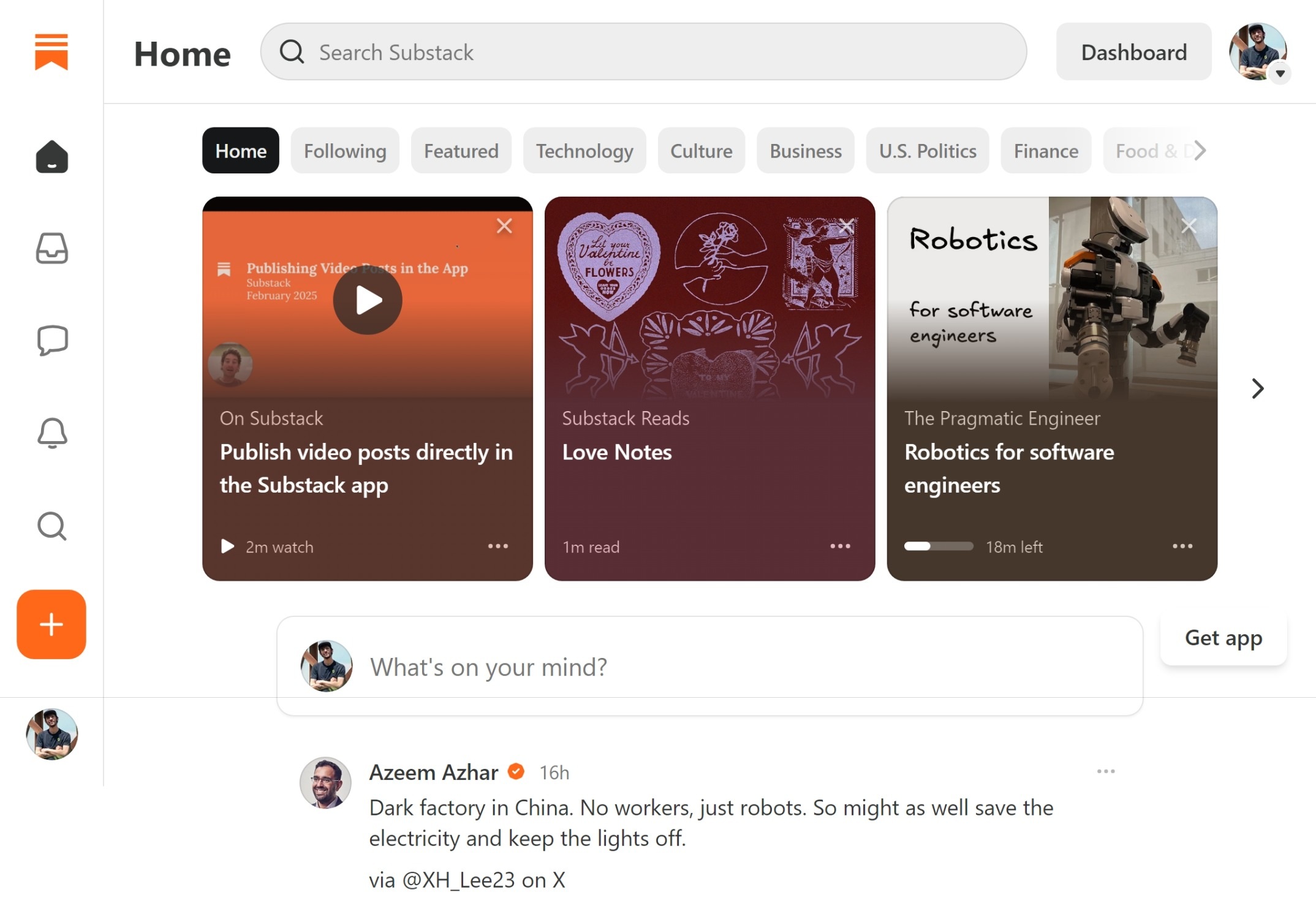



Καλημέρα! θέλω να ρωτήσω αν ξέρετε αν υπάρχει επιλογή στο να κάνουμε καταγραφή τμήματος παραθύρου π.χ. μόνο video youtube που είναι σε minimize .
δεν μπορω να βρω με τίποτα πως γίνεται. Σας ευχαριστώ!
Πολύ καλησπέρα! Ακολούθησε τις οδηγίες στην φωτογραφία και επέλεξε μια απ’ τις 3 επιλογές, ανάλογα με το τι ακριβώς θέλεις.