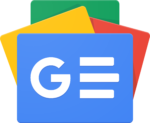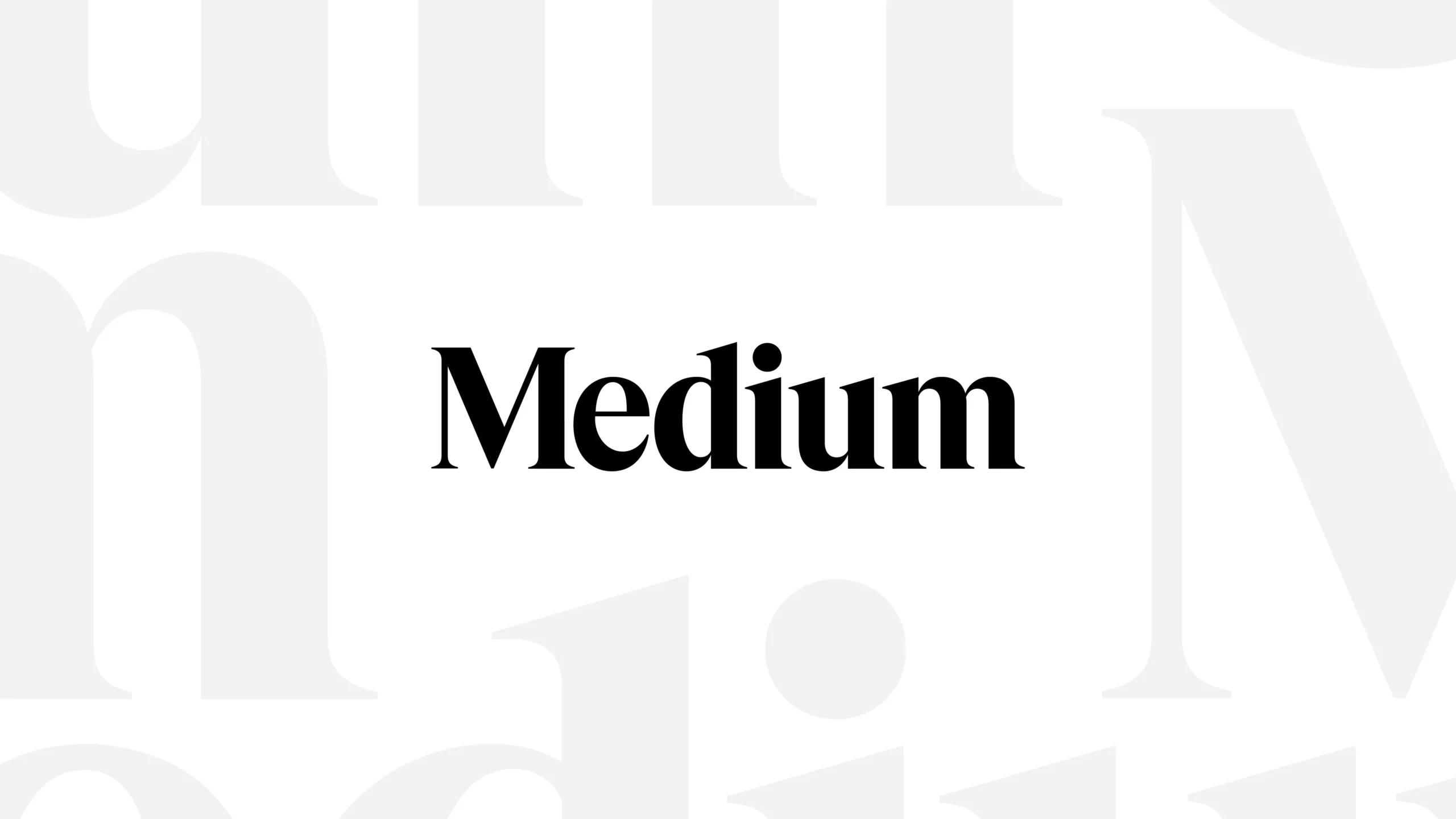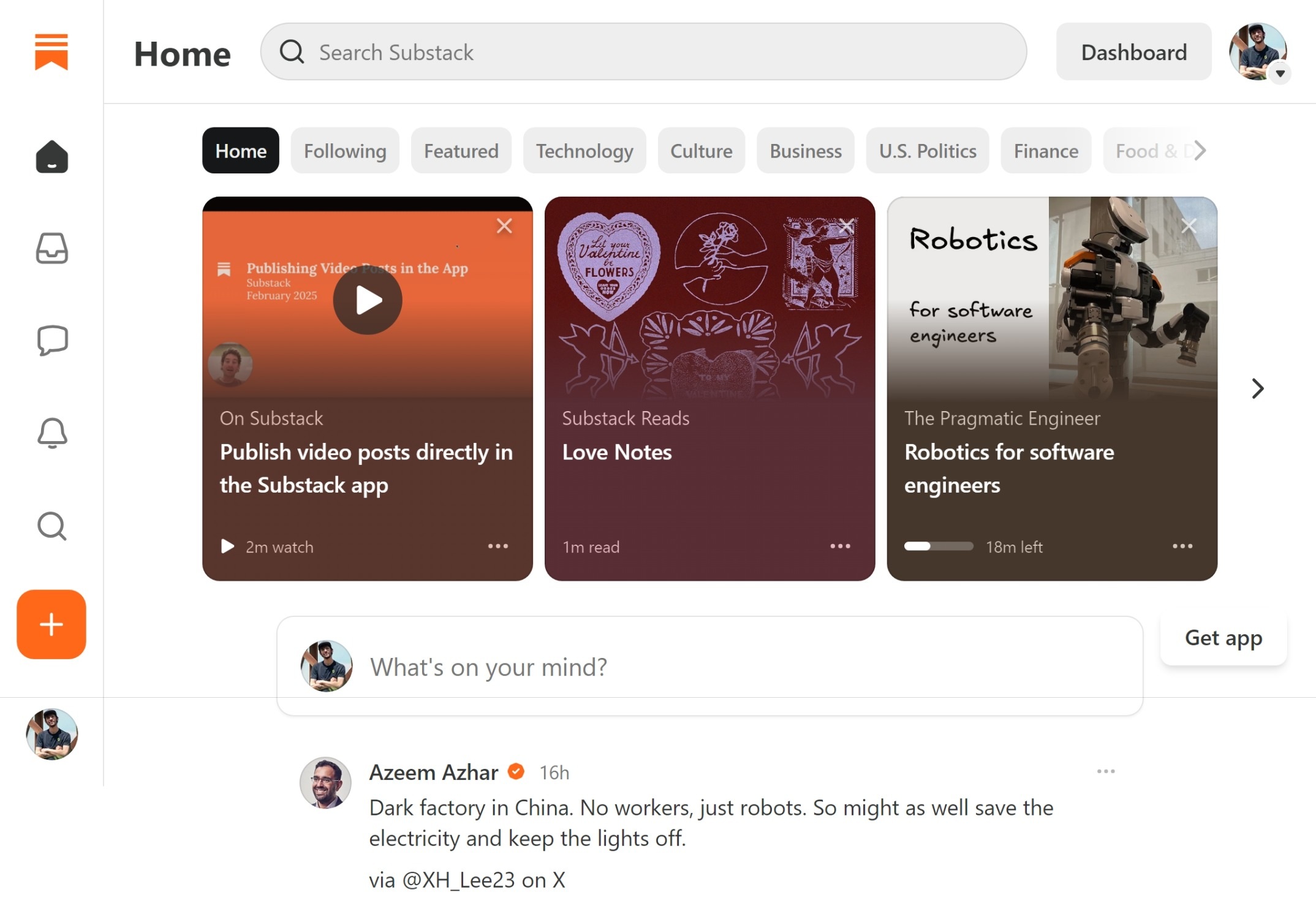Αν ξεκίνησε να αργεί ο υπολογιστής σε σημείο που δεν μπορεί να ανταπεξέλθει γρήγορα και καθυστερεί με απλές λειτουργίες των Windows, τότε υπάρχουν αρκετοί τρόποι που μπορείς να δοκιμάσεις για να αυξήσεις την ταχύτητα και την απόδοση.
Κάποιοι τρόποι αφορούν την βελτιστοποίηση των Windows, ενώ άλλοι εστιάζουν στην αύξηση της ταχύτητας τόσο του υπολογιστή, όσο και του σκληρού δίσκου. Μιας και υπάρχουν εκατοντάδες διαφορετικοί κατασκευαστές υπολογιστών, είναι σχεδόν ακατόρθωτο για την Microsoft να παρέχει το λειτουργικό της βελτιστοποιημένο για κάθε μοντέλο υπολογιστή ή laptop ξεχωριστά.
Επομένως, τα Windows δεν έρχονται σχεδόν ποτέ σωστά ρυθμισμένα, καθώς η εταιρεία τα βελτιστοποιεί ώστε να λειτουργούν σωστά στους περισσότερους υπολογιστές. Με όλα αυτά κατά νου, μας παρέχονται αρκετοί τρόποι ώστε να αλλάξουμε ορισμένες ρυθμίσεις, να ελέγξουμε συγκεκριμένα πράγματα και να προχωρήσουμε σε βελτιστοποιήσεις οι οποίες θα βοηθήσουν στο να γίνουν τα Windows πιο γρήγορα.
1. Βελτιστοποίησε τις επιλογές παροχής ενέργειας
Όταν τα Windows γίνονται εγκατάσταση σε έναν υπολογιστή ή ένα laptop, η προεπιλεγμένη παροχή ενέργειας έχει τεθεί από την Microsoft σε “εξισορροπημένη“. Αυτό σημαίνει πως η συσκευή θα τρέχει με μια βασική ταχύτητα, κάτι το οποίο ωστόσο μπορεί να φέρει χαμηλότερες επιδόσεις, κάνοντας τον υπολογιστή να καθυστερεί σε αρκετές λειτουργίες.
Για να αλλάξεις την παροχή ενέργειας, ακολούθησε τα παρακάτω βήματα:
- Άνοιξε το μενού έναρξης των Windows και αναζήτησε “Πίνακας Ελέγχου“.
- Κάνε κλικ στο αναδυόμενο μενού επιλογών τέρμα επάνω δεξιά στο “Προβολή κατά” και επέλεξε “Μεγάλα εικονίδια“.
- Από εκεί, κάνε κλικ στην επιλογή “Επιλογές παροχής ενέργειας“.
- Κάνε κλικ στην επιλογή “Προβολή πρόσθετων σχεδίων” και άλλαξε την παροχή ενέργειας από “Εξισορροπημένη (προτείνεται)” σε “Υψηλές αποδόσεις“.
Με αυτό τον τρόπο η παροχή ενέργειας των Windows θα τεθεί σε “υψηλές αποδόσεις” και θα δεις κατευθείαν διαφορά στην ταχύτητα και την ανταπόκριση του λειτουργικού συστήματος. Αν είσαι κάτοχος laptop, αυτή η λειτουργεία θα ρίξει σημαντικά το χρόνο διάρκειας της μπαταρίας, μιας και η συσκευή θα λειτουργεί στις ύψιστες επιδόσεις της.
2. Απενεργοποίησε την αυτόματη απενεργοποίηση του δίσκου
Οι παρακάτω οδηγίες συστήνονται μόνο για όσους έχουν έναν υπολογιστή ή ένα laptop με SSD σκληρό δίσκο και όχι με HDD δίσκο, αν και θα υπάρξει σημαντική βελτίωση και στη δεύτερη περίπτωση.
Μιας και οι SSDs δεν έρχονται βελτιστοποιημένοι και ρυθμισμένοι για τα Windows, υπάρχουν ορισμένες αλλαγές που μπορούμε να κάνουμε για να αυξήσουμε την ταχύτητα και την απόδοση τους σε λίγα μόλις λεπτά.
- Άνοιξε το μενού έναρξης των Windows και αναζήτησε “Πίνακας Ελέγχου“.
- Κάνε κλικ στο αναδυόμενο μενού επιλογών τέρμα επάνω δεξιά στο “Προβολή κατά” και επέλεξε “Μεγάλα εικονίδια“.
- Από εκεί, κάνε κλικ στην επιλογή “Επιλογές παροχής ενέργειας“.
- Κάνε κλικ στην επιλογή “Αλλαγή ρυθμίσεων σχεδίου” στην παροχή ενέργειας “Υψηλές αποδόσεις“.
- Αμέσως μετά, κάνε κλικ στην επιλογή “Αλλαγή ρυθμίσεων παροχής ενέργειας για προχωρημένους“.
- Από το αναδυόμενο παράθυρο που θα εμφανιστεί, άλλαξε τον αριθμό στην ενότητα “Σκληρός δίσκος / Απενεργοποίηση σκληρού δίσκου έπειτα από” και από 20 (ή οποίος είναι ο αριθμός) σε 0.
- Στη συνέχεια, πήγαινε λίγο πιο κάτω και στην ενότητα “PCI Express” όρισε την ρύθμιση σε “Ανενεργό“.
Με αυτό τον τρόπο ο σκληρός δίσκος δεν θα πέφτει σε λειτουργία ύπνου και δεν θα κάνει μερικά δευτερόλεπτα για να ξεκινήσει κάθε φορά που δεν χρησιμοποιείς για λίγο την συσκευή. Επιπλέον, ορίζοντας τη ρύθμιση του PCI Express σε ανενεργή, αποτρέπουμε το PCIe bus απ’ το να κάνει downclocking, κάνοντας να αργεί ο υπολογιστής.
3. Ενεργοποίησε την Προσωρινή Αποθήκευση Εγγραφής
Αλλιώς γνωστή και ως “write caching”, η προσωρινή αποθήκευση εγγραφής είναι μια λειτουργία των Windows που μόλις ενεργοποιηθεί, αποφέρει άμεσα βελτιωμένες επιδόσεις στον υπολογιστή μας. Παρόλα αυτά, η Microsoft προειδοποιεί πως ενεργοποιώντας αυτή την λειτουργία, μια διακοπή ρεύματος μπορεί να οδηγήσει σε απώλεια δεδομένων.
Παρόλα αυτά, η συγκεκριμένη προειδοποίηση αφορά κυρίως τους κατόχους παλιών HDD δίσκων, ενώ η λειτουργία παρέχει αυξημένη ταχύτητα στους SSD δίσκους.
- Κάνε δεξί κλικ στο μενού της έναρξης και κλικ στην επιλογή “Διαχείριση συσκευών“.
- Από την ενότητα “Μονάδες δίσκου“, εντόπισε τον SSD δίσκο και κάνε δεξί κλικ και πήγαινε στις “Ιδιότητες“.
- Από το παράθυρο που θα εμφανιστεί, πήγαινε στην καρτέλα “Πολιτικές” και ενεργοποίησε την λειτουργία “Ενερ. προσωρινής αποθήκευσης εγγραφής στη συσκευή“.
Αν έχεις ήδη έναν SSD δίσκο, τότε υπάρχει μεγάλη πιθανότητα να βρεις την συγκεκριμένη λειτουργία ενεργοποιημένη από προεπιλογή. Στη προκειμένη περίπτωση, άφησε την λειτουργία ενεργοποιημένη και πήγαινε στην επόμενη ενότητα του άρθρου.
4. Απενεργοποίησε το Windows Search Indexer
Τα Windows 11 περιλαμβάνουν το Search Indexer, ένα χαρακτηριστικό το οποίο χρησιμοποιεί το λογισμικό SearchIndexer.exe και τρέχει συνεχώς στο παρασκήνιο του υπολογιστή μας. Αυτό που κάνει το Search Indexer είναι να ανιχνεύει συνεχώς όλα τα αρχεία που υπάρχουν στον σκληρό σου δίσκο ώστε να τα εμφανίζει στιγμιαία με το που ανοίγεις έναν φάκελο.
Παρόλα αυτά, αν έχεις έναν γρήγορο SSD ή NVME δίσκο, τότε δεν θα έχει πρόβλημα στο να φορτώσει τους φακέλους κατευθείαν. Μιας και το Search Indexer καταναλώνει συνεχώς RAM και ισχύ από τον επεξεργαστή (CPU), οι κάτοχοι SSD δίσκων μπορούν μόνο να επωφεληθούν, κερδίζοντας περισσότερους πόρους επεξεργαστικής ισχύς.
- Άνοιξε το μενού της έναρξης και αναζήτησε “Υπηρεσίες“.
- Μόλις ανοίξει η εφαρμογή, εντόπισε το “Windows Search” και κάνε διπλό κλικ για να μπεις στις ρυθμίσεις του.
- Από το αναδυόμενο παράθυρο που θα εμφανιστεί, κάνε κλικ στο κουμπί “Διακοπή” και αμέσως μετά επέλεξε την επιλογή “Απενεργοποιημένο” στο “Τύπος εκκίνησης“.
Αν χρησιμοποιείς το πεδίο αναζήτησης στα Windows 11, τότε θα ξεκινήσει να εμφανίζει μια ειδοποίηση πως το Search Indexing είναι απενεργοποιημένο. Η προσωπική μου εμπειρία απενεργοποιώντας το Search Indexer ήταν εξαιρετική, καθώς όχι μόνο υπήρξε μείωση στην RAM και τον επεξεργαστή λόγω χιλιάδων αποθηκευμένων αρχείων που έχω, αλλά δεν παρατήρησα και διαφορά στο άνοιγμα φακέλων και αρχείων.
5. Χρησιμοποίησε το εργαλείο Εκκαθάρισης Δίσκου
Τα Windows έχουν το δικό τους ενσωματωμένο εργαλείο για την εκκαθάριση περιττών και άχρηστων αρχείων από το σύστημα. Κυριότερα σε HDD δίσκους η εκκαθάριση μπορεί να αποφέρει υψηλότερη ταχύτητα στο φόρτωμα των αρχείων.
- Άνοιξε τις Ρυθμίσεις των Windows και από την καρτέλα “Σύστημα” κάνε κλικ στην επιλογή “Χώρος αποθήκευσης“.
- Περίμενε έως ότου τα Windows ολοκληρώσουν την σάρωση των αρχείων, και στη συνέχεια κάνε κλικ στην επιλογή “Προσωρινά αρχεία“.
- Από εκεί, επέλεξε όλες τις επιλογές εκτός από τα “Στοιχεία λήψεις“, τα οποία είναι όλα τα αρχεία που έχεις αποθηκευμένα στον φάκελο “Λήψεις” των Windows. Αν δεν τα χρειάζεσαι, τότε επέλεξε και τον φάκελο.
- Στη συνέχεια πήγαινε πίσω και ενεργοποίησε την λειτουργία “Έλεγχος αποθήκευσης“.
- Κάνε κλικ στην επιλογή “Έλεγχος αποθήκευσης” και ενεργοποίησε την λειτουργία “Αυτόματη εκκαθάριση περιεχομένου χρήστη“.
- Ακριβώς από κάτω στη “Ρύθμιση χρονοδιαγραμμάτων εκκαθάρισης” επέλεξε από το αναδυόμενο μενού επιλογών “Κάθε βδομάδα“, ώστε να γίνεται αυτόματος καθαρισμός κάθε 7 ημέρες.
Τα Windows τείνουν να μαζεύουν αρκετά αρχεία τα οποία δεν είναι άλλο απαραίτητα για το λειτουργικό σύστημα, κάτι το οποίο μπορεί να οδηγήσει στο να αργεί ο υπολογιστής. Επιπλέον, κάποιες μεγάλες ενημερώσεις των Windows μπορούν να διατηρούν έως και 30-40GB από αντίγραφα ασφαλείας, τα οποία δεν είναι απαραίτητα εφόσον ο υπολογιστής σου λειτουργεί χωρίς προβλήματα.
6. Απενεργοποίησε τα εφέ των Windows
Όλες οι εκδόσεις των Windows περιλαμβάνουν και ορισμένα εφέ τα οποία έχεις την δυνατότητα να απενεργοποιήσεις. Σε ένα σταθερό υπολογιστή ή ένα laptop με χαμηλή τεχνικά χαρακτηριστικά, οι απενεργοποίηση αυτών των εφέ θα παρέχει μια αισθητική – αλλά μικρή – διαφορά στις βασικές εργασίες και ανταποκρίσεις του συστήματος.
Για τους χρήστες των Windows 11:
- Άνοιξε την εφαρμογή Ρυθμίσεις.
- Πήγαινε στην καρτέλα Προσβασιμότητα.
- Κάνε κλικ στην επιλογή Οπτικά εφέ.
- Απενεργοποίησε τα “Εφέ διαφάνειας” και τα “Εφέ κίνησης“.
Για τους χρήστες των Windows 10:
- Κάνε δεξί κλικ στο εικονίδιο με τον υπολογιστή και στη συνέχεια κάνε κλικ στην επιλογή “Ιδιότητες.”
- Από το νέο παράθυρο που θα εμφανιστεί, κάνε κλικ στην επιλογή “Ρυθμίσεις συστήματος για προχωρημένους” που βρίσκεται στο αριστερό μέρος της οθόνης.
- Μόλις εμφανιστεί το μικρό παραθυράκι με τις “Ιδιότητες συστήματος” των Windows, κάνε κλικ στην επιλογή “Ρυθμίσεις” που βρίσκεται στην ενότητα “Επιδόσεις.”
- Από εκεί, έχεις την δυνατότητα είτε να κρατήσεις όλα τα εφέ και τα animations ενεργά, είτε να σταματήσεις ορισμένα, είτε όλα μαζί. Επέλεξε την επιλογή “Ρύθμιση για βέλτιστη απόδοση” και πάτα “Εφαρμογή” και “ΟΚ.”
Μόλις απενεργοποιήσεις όλα τα εφέ και τα animations, θα δεις μια μικρή διαφορά στον τρόπο με τον οποίο ανοίγουν και κλείνουν τα παράθυρα των Windows, στον τρόπο με τον οποίο κινούνται όταν τα σέρνεις και οι σκιές κάτω από τα εικονίδια και τα παράθυρα θα εξαφανιστούν.
Αν μετά τις παραπάνω αλλαγές παρατηρήσεις πως η γραμματοσειρά στα Windows έχει αλλάξει προς το χειρότερο, τότε ενεργοποίησε την επιλογή “Στρογγυλεμένες άκρες των γραμματοσειρών οθόνης” για να επανέλθουν μόνο οι γραμματοσειρές.
7. Απενεργοποίησε τα Προγράμματα Εκκίνησης των Windows
Όταν ανοίγεις τον υπολογιστή ή το laptop σου και ξεκινάνε τα Windows, μαζί με το λειτουργικό σύστημα αρχίζουν και εκτελούνται και διάφορες άλλες εργασίες, εφαρμογές και προγράμματα.
Μιας και δεν θέλουμε όλα τα προγράμματα να ανοίγουν μαζί με τα Windows, καθώς αυτό όχι μόνο καθυστερεί την εκκίνηση του συστήματος, αλλά συνεχίζουν όσα λειτουργούν στο παρασκήνιο να χρησιμοποιούν πόρους από το hardware μας.
Για να απενεργοποιήσεις όσες εφαρμογές δεν χρειάζεσαι:
- Κάνε δεξί κλικ στο μενού της Έναρξης.
- Κάνε κλικ στην επιλογή “Διαχείριση Εργασιών“.
- Από το αριστερό μενού πήγαινε στην καρτέλα “Εφαρμογές εκκίνησης“.
- Επέλεξε όποια εφαρμογή δεν χρειάζεσαι κάνοντας κλικ πάνω της και στη συνέχεια κάνε κλικ στο κουμπί “Απενεργοποίηση“.
Διάφορα προγράμματα που ανοίγουν κατά την εκκίνηση των Windows είναι συχνά game clients όπως το Steam και το Epic Games Launcher, το OneDrive, το Viber, το Skype, το Microsoft Teams και εκατοντάδες άλλες εφαρμογές.
8. Αφαίρεσε όλο το Bloatware των Windows 10 και 11
Τόσο τα Windows 10 όσο και τα Windows 11 έρχονται με ορισμένες προ-εγκατεστημένες εφαρμογές και παιχνίδια που σπάνια θα πετύχεις ανθρώπους να τις χρησιμοποιούν. Αυτές οι εφαρμογές και τα παιχνίδια διατηρούν κάποια χωρητικότητα από τον σκληρό μας δίσκο, ενώ ορισμένες μπορεί να τρέχουν και στο παρασκήνιο χωρίς να το γνωρίζουμε.
Επιπλέον, όλες αυτές οι εφαρμογές και είναι ανούσιες για τους περισσότερους χρήστες του λειτουργικού συστήματος, και διατηρούν χώρο από το μενού της Έναρξης, το οποίο μπορεί να διατηρηθεί οργανωμένο με φακέλους εφαρμογών για καλύτερη και πιο γρήγορη διαχείρηση.
Μιας και η Microsoft δεν μας επιτρέπει να διαγράψουμε οριστικά ορισμένες από τις προ-εγκατεστημένες εφαρμογές των Windows 10 και 11, θα χρησιμοποιήσουμε ένα freemium πρόγραμμα της IObit για να προχωρήσουμε στη πλήρη απεγκατάσταση. Η δωρεάν έκδοση του προγράμματος θα σε καλύψει, ενώ η επί πληρωμής παρέχει ορισμένες έξτρα αυτοματοποιημένες δυνατότητες.
- Επισκέψου την ιστοσελίδα της IObit και κατέβασε το IObit Uninstaller πρόγραμμα κάνοντας κλικ στο κουμπί “Free download“.
- Πήγαινε στον φάκελο που κατέβασες το πρόγραμμα και κάνε διπλό κλικ για να το εκτελέσεις.
- Στο παράθυρο που θα εμφανιστεί, κάνε κλικ στο “Ναι” για να δώσεις δικαιώματα διαχειριστή.
- Αμέσως μετά, απενεργοποίησε την επιλογή “Install Advanced SystemCare” και κάνε κλικ στο κουμπί “Εγκατάσταση“.
- Στη συνέχεια κάνε κλικ στην επιλογή “Όχι ευχαριστώ” και αμέσως μετά στο κουμπί “Επόμενο“.
- Περίμενε έως ότου η εγκατάσταση ολοκληρωθεί και κάνε κλικ στο κουμπί “Όχι, ευχαριστώ” και αμέσως μετά στο “Τέλος“.
- Μόλις το IObit Uninstaller ανοίξει, από τις καρτέλες στα αριστερά πήγαινε στις “Εφαρμογές των Windows“.
- Σιγουρέψου πως έχεις και τις δύο ενότητες εφαρμογών ανοιχτές, όπως τις “Εφαρμογές των Windows” και τις “Εφαρμογές τρίτου εκδότη“.
- Επέλεξε όλες τις εφαρμογές που θέλεις να διαγράψεις οριστικά και κάνε κλικ στο κουμπί “Απεγκατάσταση” τέρμα επάνω δεξιά.
- Περίμενε έως ότου το IObit Uninstaller ολοκληρώσει την απεγκατάσταση των εφαρμογών και καθαρίσει τα περιττά αρχεία που άφησαν πίσω.
Υπάρχουν αρκετές προ-εγκατεστημένες εφαρμογές των Windows που δεν είναι απαραίτητες, όπως για παράδειγμα οι εφαρμογές: Get Help, Camera, Εγγραφή, Microsoft 365 και Microsoft 365 (Office), Microsoft To-Do, Microsoft OneNote, OneDrive, Phone Link, Skype, Video Editor και όλες τις εφαρμογές Xbox για όσους δεν ενδιαφέρονται να παίζουν παιχνίδια.
Συμβουλή: Οποιαδήποτε εφαρμογή διαγράψεις ή σκοπεύεις να χρησιμοποιήσεις στο μέλλον, τότε θα την βρεις διαθέσιμη μέσα από το Microsoft Store των Windows.
9. Κάνε απεγκατάσταση τα AntiVirus τρίτων εταιρειών
Τα τελευταία χρόνια η Microsoft έχει εξελίξει και αναπτύσσει το Microsoft Defender AntiVirus πρόγραμμα της σε τέτοιο βαθμό, που είναι σχεδόν ανούσιο να υπάρχει και ένα δεύτερο ή τρίτο AntiVirus πρόγραμμα να τρέχει και αυτό στο παρασκήνιο.
Μιας και τα AntiVirus προγράμματα είναι ιδιαίτερα βαριά, τρέχουν σε πραγματικό χρόνο και παρέχουν πολλαπλές λειτουργίες και επιλογές ασφάλειας, καταναλώνουν και αρκετούς πόρους από τον υπολογιστή μας. Επομένως, μιας και το Microsoft Defender είναι πλέον εξαιρετικό στο να παρέχει πλήρης κάλυψη και να ελέγχει σε πραγματικό χρόνο κάθε αρχείο που κατεβάζουμε, μπορούμε να προχωρήσουμε στην απεγκατάσταση τρίτων AntiVirus προγραμμάτων για να ελαφρύνουμε τις εργασίες που τρέχουν στο παρασκήνιο.
Στην περίπτωση που θέλεις να υπάρχει ακόμα ένα AntiVirus για μεγαλύτερη προστασία, τότε μπορείς να χρησιμοποιήσεις το Malwarebytes, το οποίο είναι ισχυρό και αρκετά ελαφρύ. Παρόλα αυτά, αν αναζητάς για ύψιστη προστασία, τότε προτείνεται να ξεκινήσεις να χρησιμοποιείς σε όλες τις συσκευές σου μια VPN υπηρεσία.
10. Έλεγξε τις θερμοκρασίες του υπολογιστή σου
Ένας από τους συχνότερους λόγους για τους οποίους πέφτει απότομα η ταχύτητα και οι επιδόσεις του υπολογιστή ή του laptop μας, είναι η υπερθέρμανση. Κυρίως σε παλαιότερα laptops ή σταθερούς υπολογιστές που δεν έχουν λάβει την απαραίτητη συντήρηση, όσο πιο πολύ αυξάνεται η θερμοκρασία, τόσο πιο πολύ χαμηλώνει ο επεξεργαστής τις επιδόσεις του ώστε να μην ζεσταίνεται.
Συχνά συμπτώματα που παρατηρούμε όταν ένας υπολογιστής ή ένα laptop αντιμετωπίζει προβλήματα υπερθέρμανσης:
- Η συσκευή κλείνει αυτόματα ή κάνει επανεκκίνηση.
- Υπάρχει ξαφνικό κοκκάλωμα και δεν λειτουργεί τίποτα.
- Παρατηρούμε σημαντική μείωση στην ταχύτητα και τις αποδόσεις.
- Δεν έχουμε αλλάξει την θερμική πάστα για τουλάχιστον 3 χρόνια.
- Ο επεξεργαστής / laptop μπορεί να χρησιμοποιηθεί ως ψησταριά.
Για να ελέγξεις την θερμοκρασία του υπολογιστή / laptop σου, το μόνο που έχεις να κάνεις είναι να κατεβάσεις δωρεάν προγράμματα όπως το Core Temp. Από εκεί, θα έχεις την δυνατότητα να ελέγξεις τις θερμοκρασίες του επεξεργαστή σου, οι οποίες αν βρίσκονται συνεχώς με κόκκινο χρώμα, τότε υπάρχει πρόβλημα με υπερθέρμανση.
Ο πιο εύκολος και πρακτικός τρόπος για να λύσεις το πρόβλημα με την υπερθέρμανση είναι να αντικαταστήσεις αρχικά την θερμική πάστα που βρίσκεται στον επεξεργαστή, καθώς επίσης και στην κάρτα γραφικών (εφόσον υπάρχει εξωτερική). Στη συνέχεια θα χρειαστεί να καθαρίσεις όλα τα ανεμιστηράκια και να φροντίσεις πως δεν υπάρχει σκόνη (μπορείς να το κάνεις πηγαίνοντας σε ένα βενζινάδικο και χρησιμοποιώντας ένα συμπιεστή αέρα).
11. Αναβάθμισε την μνήμη RAM και τον παλιό σου HDD
Αν χρησιμοποιείς ακόμα έναν HDD δίσκο, τότε προτίμησε να τον αντικαταστήσεις με έναν SSD. Οι SSD δίσκοι παρέχουν έως και 10-20 φορές υψηλότερες ταχύτητες από τους παραδοσιακούς HDDs, ενώ μιας και δεν περιλαμβάνουν κινούμενα μέρη μέσα τους όπως οι HDDs, τείνουν να διατηρούν αρκετά πιο μικρές θερμοκρασίες. Αυτό μπορεί να ωφελήσει ιδιαίτερα έναν υπολογιστή ή ένα laptop που αντιμετωπίζει τα ίδια προβλήματα υπερθέρμανσης που αναφέρθηκαν στη προηγούμενη ενότητα.
Η μνήμη RAM είναι επίσης απαραίτητη για να μπορεί το σύστημα μας να ανταπεξέρχεται όταν υπάρχουν πολλαπλά προγράμματα και υπηρεσίες ενεργά, ενώ παράλληλα βοηθάει στο να έχουμε μια πιο ομαλή εμπειρία καθώς χρησιμοποιούμε το λειτουργικό σύστημα. Αυτή την στιγμή, αν έχεις ένα σταθερό υπολογιστή ή laptop με 4GB μνήμης RAM, τότε προτείνεται να την αναβαθμίσεις το συντομότερο.
Στη σήμερον ημέρα, ένας υπολογιστής / laptop χρειάζεται τουλάχιστον 8GB μνήμης RAM για να λειτουργεί σωστά και αποτελεσματικά. Οτιδήποτε περισσότερο από τα 8GB θα παρέχει αισθητές διαφορές στην ταχύτητα και την απόδοση σε ό,τι κι αν κάνεις.
Για να ελέγξεις πόση μνήμη RAM έχει ο υπολογιστής σου στα Windows:
- Άνοιξε τις Ρυθμίσεις των Windows.
- Πήγαινε στην καρτέλα “Σύστημα“.
- Κάνε κλικ στην επιλογή “Πληροφορίες“.
- Και έλεγξε για τη εγκατεστημένη μνήμη RAM στην ενότητα “Προδιαγραφές συσκευής“.
Δυστυχώς, ορισμένα μοντέλα φορητών υπολογιστών αλλά και μητρικών πλακετών δεν μπορούν να υποστηρίξουν περισσότερη μνήμη RAM απ’ όση ήδη έχουν. Αυτό βέβαια ισχύει σε σπάνιες περιπτώσεις, μιας και οι κατασκευαστές μας επιτρέπουν να κάνουμε μια μικρή αναβάθμιση.
Αναζήτησε το μοντέλο του laptop ή της μητρικής σου πλακέτας στην ιστοσελίδα του κατασκευαστή για να ελέγξεις έως πόση μνήμη RAM υποστηρίζει η μητρική σου πλακέτα.
12. Έλεγξε τον επεξεργαστή που έχεις
Ο επεξεργαστής είναι η “καρδιά” ενός υπολογιστή ή laptop. Αν ο επεξεργαστής δεν είναι αρκετά ισχυρός ώστε να αποδίδει σε απλές εργασίες των Windows, τότε δεν υπάρχει τίποτα περισσότερο που θα μπορούσες να κάνεις για να βελτιώσεις την ταχύτητα περαιτέρω.
Σε όσο αφορά τους κατόχους laptops, δεν υπάρχει ελπίδα μιας και δεν γίνεται να αντικατασταθεί ο επεξεργαστής. Αν έχεις ένα σταθερό υπολογιστή από την άλλη πλευρά, τότε πιθανότατα να έχεις την δυνατότητα να βάλεις έναν ισχυρότερο επεξεργαστή χωρίς να αναγκαστείς να αλλάξεις την μητρική πλακέτα.
Έλεγξε το προηγούμενο άρθρο που είχα γράψει με τίτλο “Αγορά υπολογιστή και δημιουργία του πρώτου σου PC Build” ώστε να μάθεις πως να βλέπεις κάθε λεπτομέρεια, τι σημαίνουν όλοι οι άγνωστοι όροι που διαβάζεις και πως να κατασκευάζεις με ευκολία τα δικά σου PCs.
13. Ενημέρωσε τα Windows και τις εφαρμογές
Όταν η Microsoft κυκλοφορεί μια νέα ενημέρωση για τα Windows, συχνά η νέα έκδοση φέρνει βελτιωμένη ασφάλεια, επιλύσεις σε γνωστά προβλήματα, διορθώσεις σφαλμάτων και, πολλές φορές, εκτός από νέα χαρακτηριστικά και λειτουργίες που παρουσιάζει η εταιρεία, φέρνει επίσης αυξημένη ταχύτητα και επιδόσεις στο σύστημα μας.
Κάποιες μεγάλες ενημερώσεις για τα Windows 10 και 11 μάλιστα έφερναν μαζί τους σημαντικές βελτιώσεις για την απόδοση των games, καθώς επίσης και σε άλλα μέρη του συστήματος. Με όλα αυτά κατά νου, αν τα Windows δεν είναι ενημερωμένα στην πιο πρόσφατη έκδοση, τότε υπάρχει μεγάλη πιθανότητα να μην απολαμβάνεις την ίδια γρήγορη εμπειρία.
Για να ελέγξεις για νέες ενημερώσεις των Windows, ακολούθησε τα παρακάτω βήματα:
- Πήγαινε στις Ρυθμίσεις των Windows.
- Κάνε κλικ στην καρτέλα “Σύστημα“.
- Κάνε κλικ στην επιλογή “Ενημερώσεις και ασφάλεια” (για Windows 10) ή “Windows Updates” (για Windows 11).
- Κάνε κλικ στο κουμπί “Έλεγχος για ενημερώσεις“.
Το ίδιο ακριβώς ισχύει και για όλα τα προγράμματα και τις εφαρμογές που έχεις εγκατεστημένες και χρησιμοποιείς στα Windows. Γι ‘αυτές, ωστόσο, θα χρειαστεί είτε να τις ενημερώνεις χειροκίνητα την μια μετά την άλλη, είτε να τις ενημερώνεις από το Microsoft Store (εφόσον τις εγκατέστησες από εκεί), είτε ακόμα και με δωρεάν εργαλεία όπως το Patch My PC.
14. Καθάρισε τα δεδομένα του Web Browser και δοκίμασε ένα άλλο
Αν χρησιμοποιείς ακόμα το Google Chrome ως προεπιλεγμένο πρόγραμμα περιήγησης, τότε σίγουρα χάνεις αρκετές από τις επιδόσεις που θα είχες με ένα διαφορετικό web browser. Τα τελευταία χρόνια αρκετοί χρήστες έχουν αναφέρει πως ο Chrome καταναλώνει υψηλά επίπεδα της μνήμης RAM, με αποτέλεσμα το λειτουργικό σύστημα και τα υπόλοιπα προγράμματα να καθυστερούν. Διάφορες δοκιμές έχουν αποδείξει τα ίδια αποτελέσματα.
Ποια είναι όμως η καλύτερη εναλλακτική σε όσο αφορά τους web browsers; Υπάρχουν αρκετά προγράμματα περιήγησης που βασίζονται στο Chromium, τον ίδιο πηγαίο κώδικα που βασίζεται και ο Google Chrome, με αποτέλεσμα να είναι συμβατοί με όλες τις ιστοσελίδες. Επιπλέον, κάποιοι παρέχουν έξτρα χαρακτηριστικά και δυνατότητες που δεν θα βρεις διαθέσιμες στο Chrome.
Μερικοί εξαιρετικοί web browsers:
- Microsoft Edge: Ο καινούργιος Edge βασίζεται στο Chromium και παρέχει ύψιστες αποδόσεις τόσο στα Windows, όσο και στο macOS, Linux, Android και iOS.
- Vivaldi Browser: Ένας πανίσχυρος περιηγητής που βασίζεται στο Chromium και σου επιτρέπει να το προσαρμόσεις με ένα σωρό διαφορετικούς τρόπους.
- Opera Browser: Ένας από τους παλαιότερους και γνωστότερους περιηγητές. Παρέχεται επίσης και το Opera GX για gamers και το Opera Cypto για τους ενθουσιώδες των κρυπτονομισμάτων.
- Mozila Firefox: Ο μοναδικός web browser που δεν βασίζεται στο Chromium και συνεχίζει να λειτουργεί άψογα.
- Brave Browser: Ένα πρόγραμμα περιήγησης που εστιάζει στην απλότητα, την ταχύτητα και την ασφάλεια, μπλοκάροντας κάθε tracker.
Υπάρχουν αρκετοί άλλοι εξαιρετικοί web browsers που θα μπορούσες να χρησιμοποιήσεις, όπως το Safari της Apple (για τους χρήστες του macOS) και το Tor Browser. Χρησιμοποίησε μερικούς και δες με ποιους αποδίδει και ανταποκρίνεται καλύτερα το σύστημα σου.
Αν θέλεις να το πας ένα βήμα παραπέρα, τότε κάνε δεξί κλικ στο μενού της Έναρξης των Windows, και από τις επιλογές που θα εμφανιστούν κάνε κλικ στο “Διαχείριση εργασιών“. Από εκεί θα έχεις την δυνατότητα να παρακολουθείς ποια προγράμματα και εργασίες καταναλώνουν τους περισσότερους πόρους από το σύστημα σου.
15. Κάνε γρήγορη επαναφορά ή Format των Windows
Τέλος, αν τίποτα δεν φαίνεται να έχει διορθώσει το πρόβλημα και συνεχίζει να αργεί ο υπολογιστής, το μόνο που απομένει να κάνεις είναι μια επαναφορά των Windows, ή ακόμα και ένα ολοκληρωτικό format. Ευτυχώς, όποιον απ’ τους δύο δρόμους κι αν επιλέξεις, θα βρεις όλες τις πληροφορίες με βήμα προς βήμα οδηγίες που απευθύνονται σε αρχάριους χρήστες.
Μιας και τα Windows δεν είναι σε καμία περίπτωση το “τέλειο” λειτουργικό σύστημα, υπάρχει πάντοτε η πιθανότητα να υπήρξε κάποια επιπλοκή στα αρχεία του ή σε κάποιες λειτουργίες του, με αποτέλεσμα να παρατηρούμε μικρή ή υψηλή μείωση στις αποδόσεις του συστήματος. Κάποιες φορές, μια επαναφορά ή ένα format θα μας σώσει από πολύ χρόνο και κόπο, ενώ θα επιλύσει όποιο πρόβλημα υπάρχει στα αρχεία των Windows.
Εσύ παρατήρησες κάποια βελτίωση στην ταχύτητα και τις αποδόσεις των Windows μετά από τις παραπάνω αλλαγές; Και αν ναι, ποια αλλαγή ήταν αυτή που παρείχε τη μεγαλύτερη βελτίωση; Θα χαρώ να ακούσω τις εμπειρίες και τις προτάσεις σου στα σχόλια στο τέλος του άρθρου.