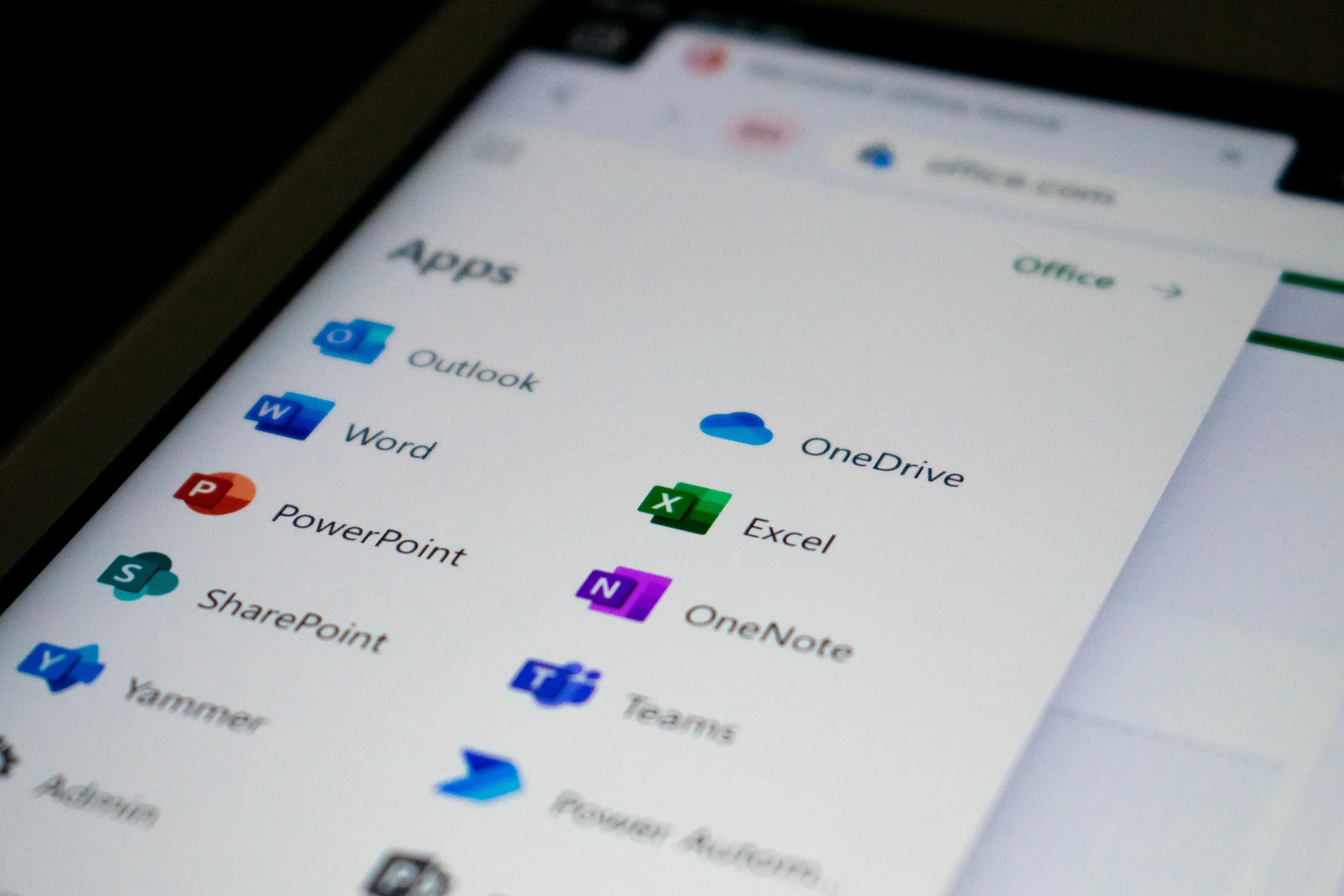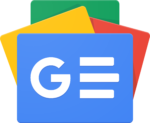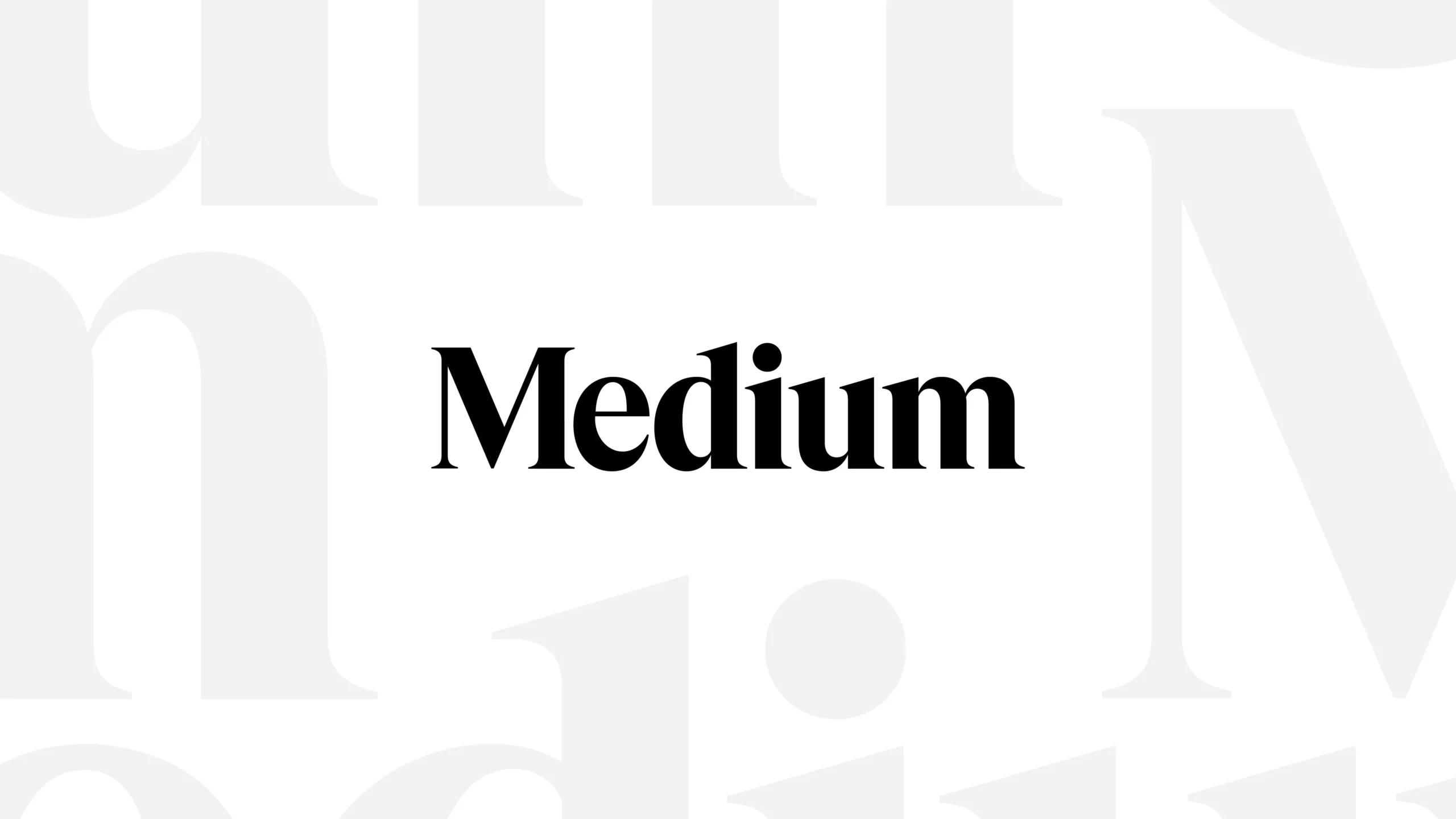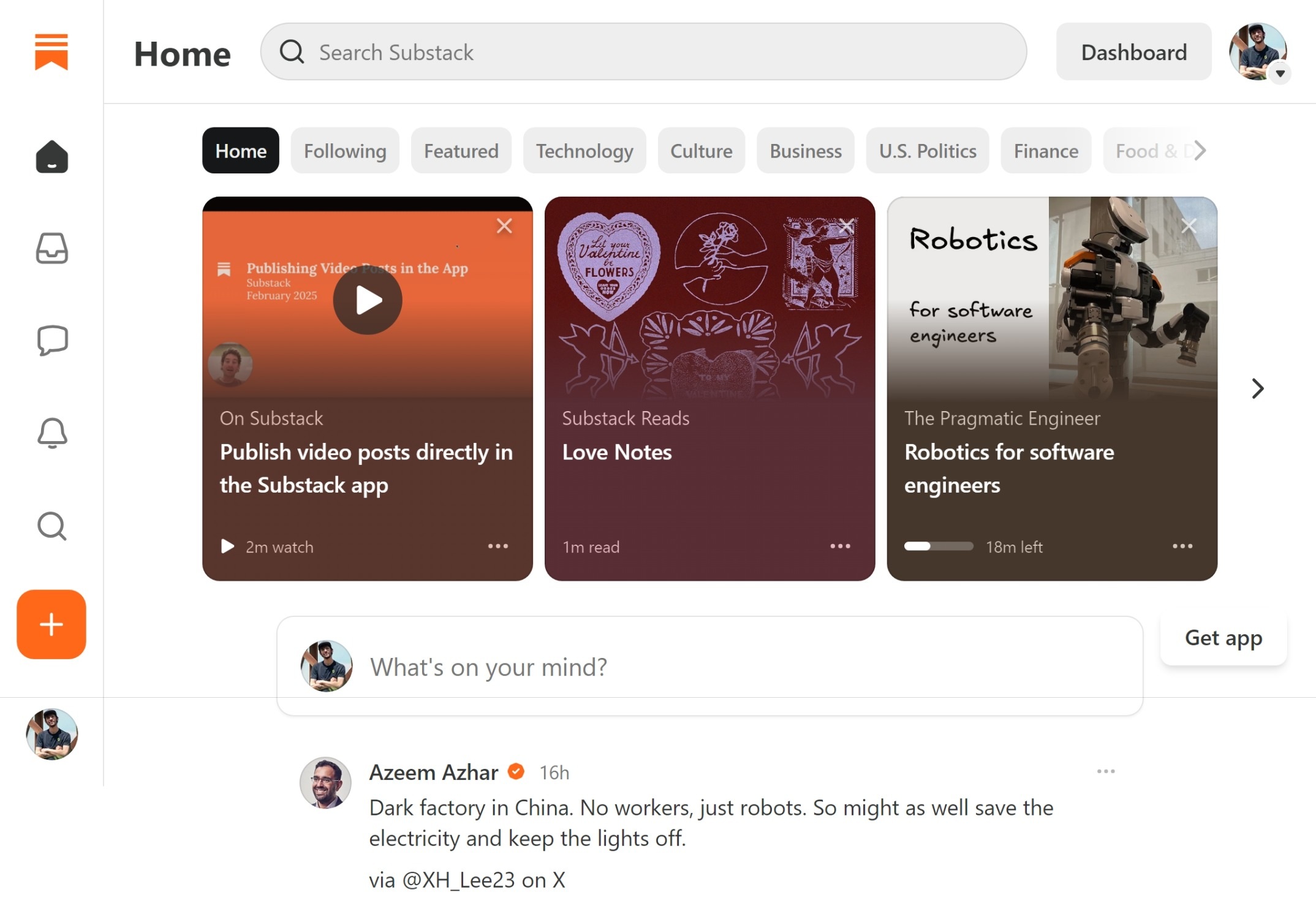Τα Microsoft Office παραμένουν μέχρι και σήμερα η μεγαλύτερη και γνωστότερη σουίτα προγραμμάτων παγκοσμίως. Εφαρμογές όπως το Word, το Excel, το Powerpoint, μεταξύ άλλων βρίσκονται επίσης διαθέσιμες πλέον εντελώς δωρεάν, μέσω της web έκδοσης που παρέχει η Microsoft για όλους τους χρήστες, και ακριβώς όπως συμβαίνει και με τη σουίτα προγραμμάτων της Google.
Αν και η διαδικασία για να κατεβάσεις και να εγκαταστήσεις τα Microsoft Office είναι ιδιαίτερα απλή και γρήγορη, αρκετοί άνθρωποι δεν γνωρίζουν σε ποια ιστοσελίδα να μπουν και ποιο εκτελέσιμο πρόγραμμα να κατεβάσουν ώστε να χρησιμοποιήσουν τη σουίτα προγραμμάτων. Μέσα από αυτό τον οδηγό, θα δούμε πως μπορείς να κατεβάσεις τα Microsoft Office και να τα εγκαταστήσεις σε υπολογιστή με Windows, καθώς επίσης και πως να χρησιμοποιήσεις εντελώς δωρεάν τις web εκδόσεις.
Λήψη και εγκατάσταση των Microsoft Office στα Windows 11
Για να κατεβάσεις, να εγκαταστήσεις και να χρησιμοποιήσεις τα Microsoft Office στο Windows υπολογιστή σου, θα πρέπει πρώτα να έχεις ένα Microsoft Office 365 συνδρομητικό λογαριασμό, το οποίο θα σου κοστίζει μερικά ευρώ κάθε μήνα ή έτος.
Για να κατεβάσεις και να εγκαταστήσεις τα Microsoft Office σε οποιαδήποτε έκδοση των Windows, ακολούθησε τα παρακάτω απλά βήματα:
- Επισκέψου το Office.com και κάνε σύνδεση με το Microsoft λογαριασμό σου.
- Κάνε κλικ στο κουμπί “Εγκατάσταση Office“.
- Κατά πάσα πιθανότητα η Microsoft θα σου ζητήσει να επιλέξεις ξανά το λογαριασμό.
- Κάνε κλικ ξανά στο κουμπί “Εγκατάσταση Office“.
- Επέλεξε τη γλώσσα και την αρχιτεκτονική (32-bit ή 64-bit ανάλογα) και κάνε κλικ στο κουμπί “Εγκατάσταση“.
- Επέλεξε σε ποιο φάκελο θέλεις να αποθηκευτεί το εκτελέσιμο αρχείο “officesetup.exe“.
- Μόλις το πρόγραμμα κατέβει, κάνε διπλό κλικ για να το εκτελέσεις και στη συνέχεια περίμενε έως ότου ολοκληρωθεί η διαδικασία της λήψης και της εγκατάστασης.
Μόλις η λήψη και η εγκατάσταση ολοκληρωθούν, στη συνέχεια θα βρεις όλα τα προγράμματα του Microsoft Office εγκατεστημένα στα Windows, ανοίγοντας το μενού της Έναρξης.
💡Σημείωση: Οι μαθητές με student Microsoft λογαριασμό θα έχουν την δυνατότητα να συνδεθούν με αυτό, κατεβάζοντας τη σουίτα προγραμμάτων χωρίς να αποκτήσουν κάποιο από τα συνδρομητικά πακέτα του Microsoft 365. Οι χρήστες που έχουν λάβει ένα Microsoft 365 Business λογαριασμό θα έχουν επίσης την δυνατότητα να κατεβάσουν δωρεάν όλα τα προγράμματα.
Λήψη και εγκατάσταση των Microsoft Office στο macOS
Για να κατεβάσεις και να εγκαταστήσεις τα Microsoft Office σε οποιαδήποτε έκδοση του macOS, ακολούθησε τα παρακάτω απλά βήματα:
- Επισκέψου το Office.com και κάνε σύνδεση με το Microsoft λογαριασμό σου.
- Κάνε κλικ στο κουμπί “Εγκατάσταση Office“.
- Κατά πάσα πιθανότητα η Microsoft θα σου ζητήσει να επιλέξεις ξανά το λογαριασμό.
- Κάνε κλικ ξανά στο κουμπί “Εγκατάσταση Office“.
- Μόλις η λήψη ολοκληρωθεί, άνοιξε το Finder και πήγαινε στα Downloads (Λήψεις) και κάνε διπλό κλικ πάνω στο αρχείο installer.pkg (το όνομα μπορεί να διαφέρει).
- Μόλις εμφανιστεί η σελίδα της εγκατάστασης, κάνε κλικ στο κουμπί “Continue” για να συνεχίσεις.
- Αποδέξου τους όρους χρήσης και κάνε κλικ στο “Continue“.
- Επέλεξε με ποιο τρόπο θέλεις να εγκαταστήσεις τα Microsoft 365 και ξανά κάνε κλικ στο “Continue“.
- Έλεγξε τον ελάχιστο αποθηκευτικό χώρο που πρέπει να έχεις, επέλεξε την τοποθεσία στην οποία θέλεις να εγκατασταθεί η σουίτα προγραμμάτων και στη συνέχεια κάνε κλικ στο κουμπί “Install” για να ξεκινήσει η εγκατάσταση.
- Αν εμφανιστεί το παράθυρο σύνδεσης, τότε πρόσθεσε τον κωδικό του Mac σου ώστε να συνεχίσεις.
- Μόλις η εγκατάσταση ολοκληρωθεί, κάνε κλικ στο κουμπί “Close“.
- Τέλος, άνοιξε το Launchpad με όλες τις εφαρμογές σου και θα βρεις όλα τα Microsoft Office προγράμματα διαθέσιμα.
Αν δεν έχεις ένα Microsoft 365 λογαριασμό, τότε με το που ανοίξεις ένα από τα διαθέσιμα προγράμματα θα σου ζητηθεί να συμπληρώσεις το κλειδί-ενεργοποίησης. Στη προκειμένη περίπτωση, είτε θα χρειαστεί να αποκτήσεις ένα από τα διαθέσιμα συνδρομητικά πακέτα του Microsoft 365, είτε να χρησιμοποιήσεις τις web εκδόσεις δωρεάν (περισσότερα στην επόμενη ενότητα), είτε να κλείσεις και να διαγράψεις οριστικά τη σουίτα προγραμμάτων.
Πως να χρησιμοποιείς τα Microsoft Office δωρεάν (Web έκδοση)
Εάν δεν έχεις ένα συνδρομητικό Microsoft 365 λογαριασμό για να κατεβάσεις και να χρησιμοποιήσεις τα Microsoft Office στον υπολογιστή σου, τότε μπορείς να χρησιμοποιήσεις τις δωρεάν εκδόσεις που παρέχονται για το web.
Οι web εκδόσεις των Microsoft Office θα καλύψουν το μεγαλύτερο ποσοστό των ανθρώπων που θέλουν απλά να δημιουργούν, να επεξεργάζονται και να μοιράζονται με άλλους ανθρώπους οποιοδήποτε αρχείο της σουίτας προγραμμάτων. Παρόλα αυτά, είναι περιορισμένες στα χαρακτηριστικά και τις λειτουργίες που παρέχουν συγκριτικά με τα παραδοσιακά Microsoft Office που θα κατεβάσεις και θα εγκαταστήσεις.
Για να χρησιμοποιήσεις τη σουίτα προγραμμάτων δωρεάν, ακολούθησε τα παρακάτω απλά βήματα:
- Επισκέψου το Office.com και κάνε σύνδεση με το Microsoft λογαριασμό σου.
- Επέλεξε το Word, το Excel ή οποιοδήποτε άλλο πρόγραμμα θέλεις να ανοίξεις και κάνε κλικ ώστε να δημιουργήσεις ένα καινούργιο αρχείο.
- Αν θέλεις να ανοίξεις ένα έτοιμο αρχείο, τότε σύρε το αρχείο μέσα στη σελίδα του Office.com ώστε να ξεκινήσει το ανέβασμα του, ή κάνε κλικ στο κουμπί “Ανέβασμα“.
- Η σελίδα θα σε μεταφέρει σε νέο παράθυρο αυτόματα, παρέχοντας σου όλες τις επιλογές του εκατοστέ προγράμματος.
Αν δεν βλέπεις όλα τα προγράμματα διαθέσιμα μέσα από το Office.com λογαριασμό σου, τότε κάνε κλικ στην επιλογή “Όλες οι εφαρμογές” από το αριστερό πλαϊνό μενού ώστε να εμφανιστεί η λίστα με όλες τις εφαρμογές και όχι μόνο τις πιο χρησιμοποιημένες.