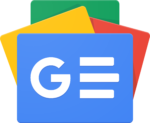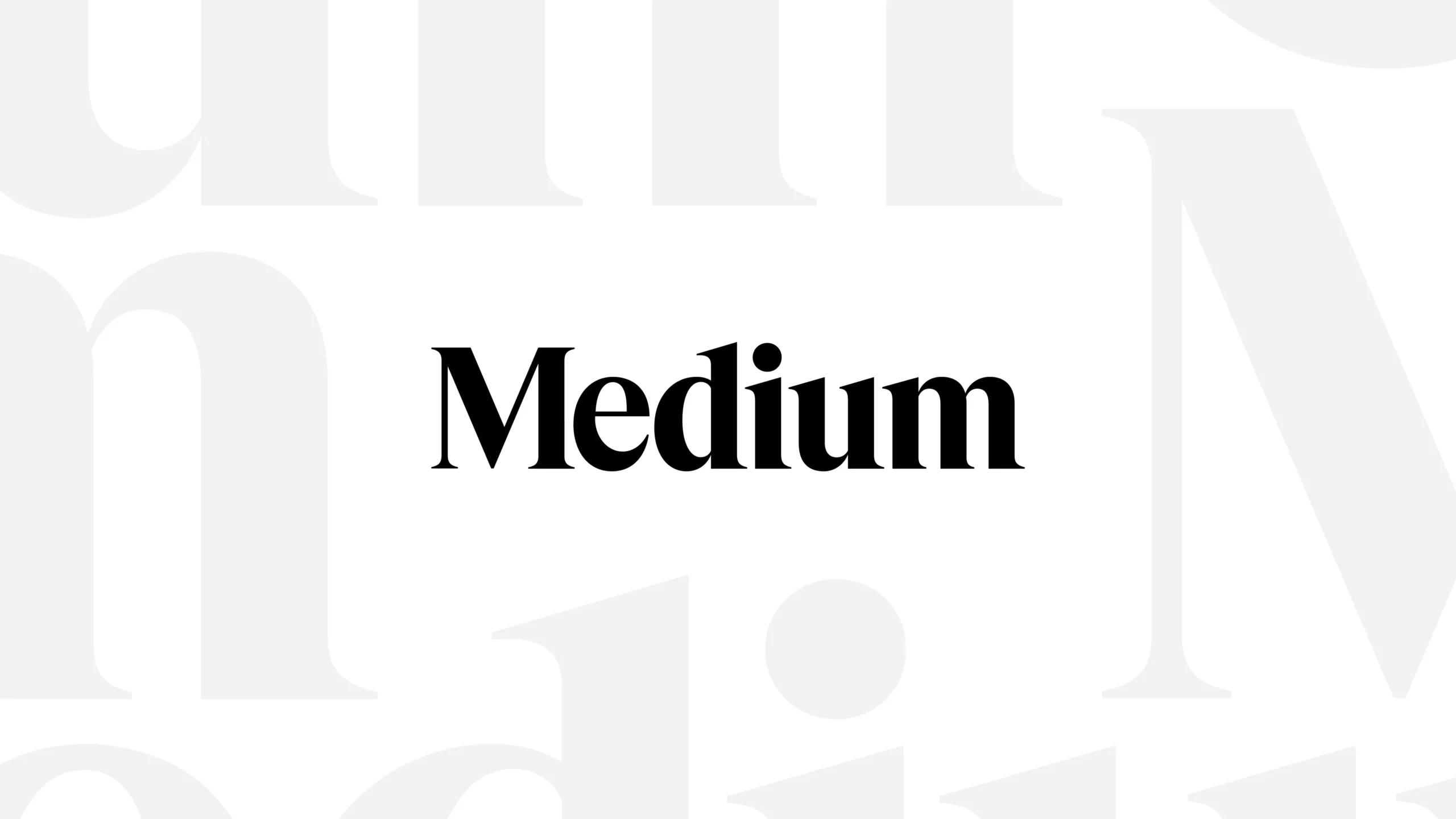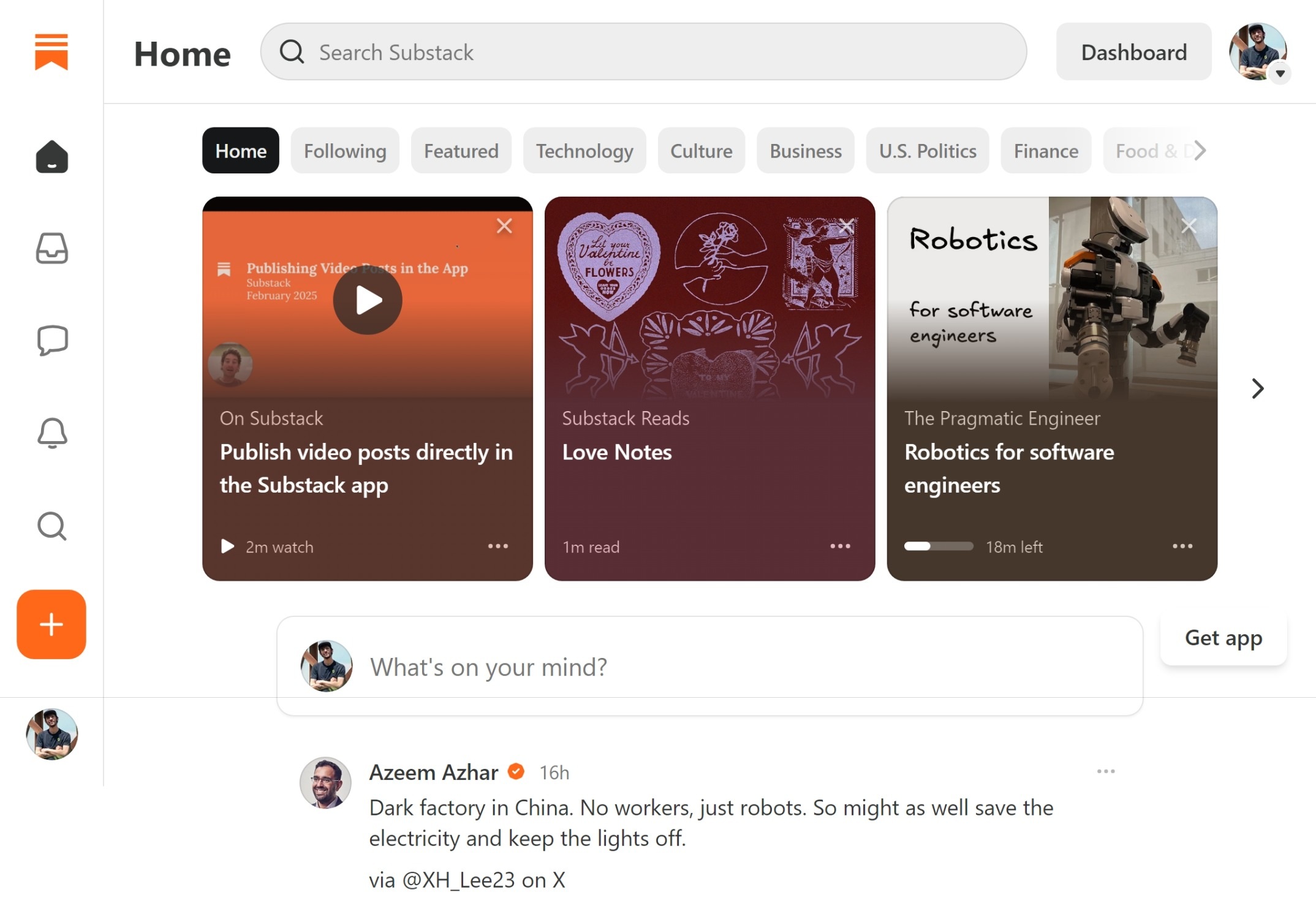Μέσα από αυτό τον οδηγό θα δούμε με ποιο τρόπο μπορείς να κατεβάσεις την τελευταία έκδοση των Windows 10 δωρεάν και νόμιμα, πως να δημιουργήσεις ένα bootable USB και πως να προχωρήσεις σε format υπολογιστή ή laptop. Θα δούμε επίσης έναν εύκολο τρόπο για να επαναφέρεις το λειτουργικό σύστημα στις προεπιλεγμένες του επιλογές.
Λίγο ή πολύ, όλοι φτάνουμε στο σημείο να αναζητάμε για το πως γίνεται ένα format σε έναν υπολογιστή ή ένα laptop. Είτε ο παλιός σου υπολογιστής έχει ξεκινήσει να κολλάει και να καθυστερεί σε κάθε εργασία, είτε μόλις αγόρασες ένα καινούργιο laptop χωρίς λειτουργικό σύστημα, μέσα από αυτό τον οδηγό θα δούμε βήμα προς βήμα όλη τη διαδικασία του format και της λήψης των Windows 10.
Εάν θέλεις να κατεβάσεις και να εγκαταστήσεις τα Windows 11, τότε έλεγξε τον παρακάτω οδηγό:
Επαναφορά των Windows ή Format Υπολογιστή;
Τόσο η επαναφορά των Windows όσο και το format λειτουργούν με παρόμοιο τρόπο και αντικαθιστούν τα αρχεία του λειτουργικού συστήματος με καινούργια. Παρόλα αυτά, αυτοί οι δύο τρόποι έχουν ορισμένες σημαντικές διαφορές μεταξύ τους, οι οποίες στοχεύουν στο να καλύψουν διαφορετικές ανάγκες.
- Επαναφορά των Windows 10: Η επαναφορά σου επιτρέπει είτε να επαναφέρεις το λειτουργικό σύστημα και όλα του τα αρχεία, διατηρώντας τα προσωπικά σου αρχεία όπως τα έγγραφα, τις φωτογραφίες, τα βίντεο, τη μουσική και άλλα, είτε να διαγραφούν οριστικά τα πάντα από τον σκληρό δίσκο.
- Format Υπολογιστή: Το format διαγράφει οριστικά οτιδήποτε υπάρχει στον σκληρό δίσκο, σου δίνει την δυνατότητα να επιλέξεις σε ποιο partition ή δίσκο θα εγκαταστήσεις το λειτουργικό σύστημα και μπορεί να πραγματοποιηθεί ακόμα και σε υπολογιστές ή laptops που δεν έχουν μέσα τα Windows.
Εάν έχεις έναν υπολογιστή ή ένα laptop που έχει ήδη εγκατεστημένα τα Windows 10, τότε ίσως η επαναφορά του λειτουργικού συστήματος να είναι η πιο ασφαλής και γρήγορη επιλογή.
Τι θα χρειαστώ για να κάνω format ή να εγκαταστήσω τα Windows 10;
Για να ολοκληρωθεί ένα format θα χρειαστεί πρώτα να κατεβάσεις ορισμένα αρχεία, να τα αντιγράψεις σε ένα USB φλασάκι με συγκεκριμένο πρόγραμμα, να βρεις τις κατάλληλες ρυθμίσεις των BIOS / UEFI και να προχωρήσεις στο format. Ορισμένα από τα σημαντικότερα πράγματα που θα χρειαστείς είναι:
- Ένα υπολογιστή ή ένα laptop με σύνδεση στο ίντερνετ.
- Ένα USB φλασάκι με τουλάχιστον 8GB χωρητικότητας.
- Το ISO αρχείο με την τελευταία έκδοση των Windows 10.
- Το Rufus για τη δημιουργία bootable USB (προαιρετικό).
- Έναν εξωτερικό δίσκο για backup των σημαντικών αρχείων (προαιρετικό).
Αν δεν έχεις διαθέσιμο κάποιο USB φλασάκι με 8GB χωρητικότητας, τότε μπορείς να προχωρήσεις μόνο με τα βήματα της επαναφοράς και όχι του format. Περισσότερα για τις διαφορές μεταξύ των δύο θα βρεις στη συνέχεια του οδηγού. Τους συνδέσμους για την λήψη των Windows 10 θα τους βρεις επίσης στη συνέχεια των βημάτων.
Επαναφορά των Windows 10 με λίγα κλικ
Για το μεγαλύτερο ποσοστό των ανθρώπων που δεν θέλουν να ασχοληθούν πιο ειδικευμένα βήματα, η Microsoft έχει προσθέσει την δυνατότητα να επαναφέρουν το λειτουργικό σύστημα με λίγα μόλις κλικ. Αυτή είναι η προτεινόμενη διαδικασία για κάθε αρχάριο που δεν έχει ασχοληθεί με το format στο παρελθόν.
Αν και η επαναφορά των Windows 10 είναι μια εύκολη και συχνά γρήγορη διαδικασία, δεν είναι πάντοτε η λύση για το format υπολογιστών. Πιο συγκεκριμένα, εάν έχεις ένα σταθερό υπολογιστή ή laptop το οποίο αντιμετωπίζει κάποιο πρόβλημα με τα Windows, δεν θα έχεις την δυνατότητα να τα επαναφέρεις από τις Ρυθμίσεις καθώς δεν μπορείς να εισέλθεις στο λειτουργικό.
Αν θέλεις να εγκαταστήσεις τα Windows 10 σε ένα καινούργιο υπολογιστή ή laptop, αυτός ο τρόπος είναι επίσης ανούσιος. Τέλος, υπάρχει πάντοτε η περίπτωση να διακοπεί η λήψη ή η εγκατάσταση, να εμφανιστεί κάποιο σφάλμα, ή ακόμα και να σκαλώσει σε κάποιο σημείο. Στη προκειμένη περίπτωση, η αμέσως επόμενη λύση είναι το παραδοσιακό format υπολογιστή, για το οποίο θα βρεις λεπτομερώς όλα τα βήματα στην επόμενη ενότητα.
Για να επαναφέρεις τα Windows 10 διατηρώντας τα προσωπικά σου αρχεία ή διαγράφοντας οριστικά οτιδήποτε υπάρχει, ακολούθησε τα παρακάτω βήματα:
- Άνοιξε τις Ρυθμίσεις των Windows 10.
- Κάνε κλικ στην επιλογή “Ενημερώσεις και ασφάλεια“.
- Πήγαινε στην ενότητα “Αποκατάσταση“.
- Κάνε κλικ στο κουμπί “Γρήγορα αποτελέσματα” κάτω απ’ την ενότητα “Επαναφορά αυτού του υπολογιστή“.
- Επέλεξε το “Διατήρηση των αρχείων μου” για απλή επαναφορά, ή “Κατάργηση όλων” για κανονικό format (προτείνεται η δεύτερη επιλογή).
Στη συνέχεια, το μόνο που έχεις να κάνεις είναι να περιμένεις έως ότου τα Windows κατεβάσουν τα αρχεία της πιο πρόσφατης έκδοσης και προχωρήσουν στην επαναφορά του λειτουργικού συστήματος.
Μόλις κατέβουν όλα τα αρχεία και προχωρήσει η αυτόματη επαναφορά του συστήματος, στη συνέχεια θα εμφανιστεί η οθόνη των Windows 10 για να καταχωρήσεις ορισμένες βασικές πληροφορίες και να προσαρμόσεις το λειτουργικό ανάλογα με τη χρήση που θα κάνεις. Έλεγξε τα βήματα για το τι να επιλέξεις στην ενότητα “Πως να κάνεις Format υπολογιστή με τα Windows 10“.
Λήψη και εγκατάσταση των Windows 10 σε υπολογιστή ή laptop
Αν θέλεις να προχωρήσεις στο παραδοσιακό format υπολογιστή, ή η επαναφορά των Windows 10 σου εμφάνισε κάποιο σφάλμα ή πρόβλημα, τότε τα παρακάτω βήματα θα σε βοηθήσουν να κατεβάσεις τα αρχεία του λειτουργικού συστήματος, να δημιουργήσεις ένα bootable USB, να εισέλθεις στα BIOS / UEFI και να προχωρήσεις στο format και την εγκατάσταση της πιο πρόσφατης έκδοσης.
1. Κράτησε backup των σημαντικών σου αρχείων
Αν σκοπεύεις να κάνεις format έναν υπάρχον υπολογιστή ή laptop που περιλαμβάνει σημαντικά αρχεία, τότε το πρώτο πράγμα που θα χρειαστεί να κάνεις είναι να βεβαιωθείς πως έχεις κρατήσει ένα αντίγραφο ασφαλείας (backup). Μετά το format, όλα τα διαγραφούν οριστικά και δεν θα διατηρηθεί κανένας τύπος αρχείων και κανένα πρόγραμμα, καμία εφαρμογή και κανένας driver.
Μπορείς να χρησιμοποιήσεις έναν εξωτερικό σκληρό δίσκο για να κρατήσεις προσωρινά ένα αντίγραφο ασφαλείας των προσωρινών σου αρχείων. Για την ακρίβεια, υπάρχουν αρκετοί HDD εξωτερικοί σκληροί δίσκοι που παρέχουν μεγάλη χωρητικότητα σε πολύ χαμηλές τιμές. Εναλλακτικά, μπορείς να επιλέξεις να δώσεις μερικά χρήματα παραπάνω και να αποκτήσεις έναν SSD δίσκο για αρκετά πιο μεγάλες ταχύτητες κατά τη μεταφορά αρχείων.
Αν δεν διαθέτεις έναν εξωτερικό δίσκο αυτή την στιγμή, τότε μπορείς να ανεβάσεις όλα τα σημαντικά σου αρχεία σε μια cloud υπηρεσία. Αν και οι περισσότερες cloud υπηρεσίες σε περιορίζουν αρκετά στην χωρητικότητα που θα έχεις ως δωρεάν χρήστης, μπορείς να χρησιμοποιήσεις προσωρινά διαφορετικές.
- Microsoft OneDrive: Το δωρεάν πακέτο σου παρέχει έως 5GB αποθηκευτικού χώρου. Με 2,00€ μηνιαίως θα έχεις 200GB, με 3,00€ θα έχεις 400GB, με 5,00€ θα έχεις 600GB, με 6,00€ θα έχεις 800GB και με 8,00€ θα έχεις 1TB χωρητικότητας.
- Google Drive: Το δωρεάν πακέτο σου παρέχει έως 15GB αποθηκευτικού χώρου. Με 1,99€ μηνιαίως θα έχεις 100GB, με 2,99€ μηνιαίως θα έχεις 200GB, με 9,99€ μηνιαίως θα έχεις 2TB και με 24,99€ μηνιαίως θα έχεις 5ΤΒ αποθηκευτικού χώρου.
- Mega.io: Το δωρεάν πακέτο σου παρέχει έως 20GB αποθηκευτικού χώρου. Με 4,99€ μηνιαίως θα έχεις 400GB, με 9,99€ μηνιαίως θα έχεις 2ΤΒ, με 19,99€ μηνιαίως θα έχεις 8TB και με 29,99€ μηνιαίως θα έχεις 16ΤΒ αποθηκευτικού χώρου.
- iCloud: Το δωρεάν πακέτο σου παρέχει έως 5GB αποθηκευτικού χώρου. Με 0,99€ μηνιαίως θα έχεις 50GB, με 2,99€ μηνιαίως θα έχεις 200GB και με 9,99€ μηνιαίως θα έχεις 2TB.
- Dropbox: Το δωρεάν πακέτο σου παρέχει έως 2GB αποθηκευτικού χώρου. Με 9,99€ μηνιαίως θα έχεις 2TB, με 16,58€ μηνιαίως θα έχεις 3TB, με 12,00€ μηνιαίως θα έχεις 5TB και παρέχονται και άλλα πακέτα για μικρές και μεγάλες ομάδες.
Το καλό με τις περισσότερες cloud υπηρεσίες είναι πως σου επιτρέπουν να πληρώσεις μόνο για ένα μήνα. Επομένως, αν δεν χρειάζεσαι την έξτρα χωρητικότητα που σου παρέχουν, τότε μπορείς να πληρώσεις μόνο για ένα μήνα, έτσι ώστε να έχεις αρκετό χρόνο για να δημιουργήσεις ένα αντίγραφο ασφαλείας όλων των αρχείων σου και να προχωρήσεις με άνεση και ασφάλεια στο format υπολογιστή.
2. Κατέβασε το ISO αρχείο των Windows 10
Η Microsoft παρέχει σε όλους τους ανθρώπους την δυνατότητα να επισκεφτούν την επίσημη ιστοσελίδα της και, μέσω του εργαλείου που παρέχει, να κατεβάσουν εντελώς δωρεάν και νόμιμα την πιο πρόσφατη έκδοση του λειτουργικού συστήματος. Η διαδικασία είναι ιδιαίτερα απλή, αλλά ολίγο χρονοβόρα για όσους δεν έχουν γρήγορη σύνδεση στο ίντερνετ.
Μόλις βεβαιωθείς πως όλα τα σημαντικά σου αρχεία βρίσκονται σε ασφαλή μέρος, στη συνέχεια θα χρειαστεί να κατεβάσεις την πιο πρόσφατη έκδοση των Windows 10. Τα αρχεία των λειτουργικών συστημάτων παρέχονται σε .ISO μορφή αρχείου και το αρχείο των Windows 10 ξεπερνάει τα 3GB/4GB σε μέγεθος ανάλογα.
- Επισκέψου την επίσημη ιστοσελίδα για τη λήψη των Windows 10.
- Στην ενότητα “Επιθυμείτε να εγκαταστήσετε τα Windows 10 στον υπολογιστή σας;”, κάνε κλικ στο κουμπί “Άμεση λήψη εργαλείου” και επέλεξε σε ποιο φάκελο θέλεις να αποθηκευτεί το πρόγραμμα.
- Πήγαινε στον φάκελο που κατέβασες το εργαλείο της Microsoft και στη συνέχεια κάνε διπλό κλικ για να το εκτελέσεις, και περίμενε έως ότου ολοκληρωθεί η φόρτωση του και σου εμφανίσει τα επόμενα βήματα.
- Κάνε κλικ στο κουμπί “Αποδοχή” για να αποδεχθείς τους Όρους Χρήσης του εργαλείου.
- Στα επόμενα βήματα, επέλεξε την επιλογή “Δημιουργία μέσων εγκατάστασης (μονάδα flash USB, DVD, ή αρχείο ISO) για διαφορετική συσκευή” και κάνε κλικ στο κουμπί “Επόμενο” για να συνεχίσεις.
- Στην επόμενη σελίδα το εργαλείο θα επιλέξει αυτόματα την γλώσσα, την έκδοση και την αρχιτεκτονική του ISO αρχείου που θα κατέβει. Αν θέλεις να κάνεις format τον ίδιο υπολογιστή, τότε άφησε το επιλεγμένο. Αν σκοπεύεις να κάνεις format σε άλλον υπολογιστή ή laptop, ή δεν γνωρίζεις τι να επιλέξεις, τότε αφαίρεσε την επιλογή και στην “Αρχιτεκτονική” επέλεξε την επιλογή “Και τα δύο” και κάνε κλικ στο κουμπί “Επόμενο” για να συνεχίσεις.
- Σύνδεσε το USB φλασάκι στον υπολογιστή και επέλεξε το “Μονάδα flash USB” ώστε να μετατραπεί σε bootable και να περαστούν μέσα τα Windows 10. Επέλεξε “Αρχείο ISO” εάν θέλεις να κατέβει το αρχείο και να δημιουργήσεις χειροκίνητα ένα bootable USB (τα βήματα παρέχονται στη συνέχεια του οδηγού).
- Εάν επέλεξες να κατέβουν τα Windows 10 απευθείας στο USB φλασάκι, τότε μπορείς να παραλήψεις αυτό το βήμα. Εάν επέλεξες να κατεβάσεις το ISO αρχείο, τότε το εργαλείο θα σου εμφανίσει ένα αναδυόμενο παράθυρο ώστε να επιλέξεις σε ποιο φάκελο θέλεις να αποθηκευτεί το αρχείο. Επέλεξε τον φάκελο και κάνε κλικ στο κουμπί “Αποθήκευση” για να ξεκινήσει η λήψη των Windows 10.
- Περίμενε έως ότου η λήψη των Windows 10 ολοκληρωθεί. Η διάρκεια θα βασιστεί αποκλειστικά από την ταχύτητα του ίντερνετ που έχεις.
Μόλις η λήψη των Windows 10 ολοκληρωθεί, συνέχισε με τα επόμενα βήματα του οδηγού ώστε να προχωρήσεις στη δημιουργία ενός bootable USB.
3. Δημιούργησε ένα bootable USB
Εάν δεν επέλεξες να περαστούν τα Windows 10 απευθείας μέσα στο USB φλασάκι από το εργαλείο της Microsoft επειδή θέλεις να διατηρήσεις το ISO αρχείο, τότε ακολούθησε τα παρακάτω βήματα για να μετατρέψεις το USB σου σε bootable.
- Άνοιξε το Microsoft Store και αναζήτησε το εργαλείο “Rufus“, ή επισκέψου το Rufus.ie και κατέβασε την πιο πρόσφατη έκδοση του εργαλείου.
- Σύνδεσε το USB φλασάκι στον υπολογιστή ή το laptop σου.
- Άνοιξε το Rufus.
- Στην ενότητα “Συσκευή” επέλεξε το USB φλασάκι που θέλεις να μετατρέψεις σε bootable.
- Στην ενότητα “Τύπος εκκίνησης” κάνε κλικ στην επιλογή “ΕΠΙΛΕΞΤΕ” και επέλεξε το ISO αρχείο των Windows 10 που κατέβασες προηγουμένως.
- Κάνε κλικ στο κουμπί “ΕΚΚΙΝΗΣΗ” για να ξεκινήσει η μεταφορά των αρχείων στο USB φλασάκι και η μετατροπή του σε bootable συσκευή.
- Περίμενε έως ότου το Rufus ολοκληρώσει τη διαδικασία. Στη συνέχεια, μπορείς να κλείσεις το πρόγραμμα.
Είτε χρησιμοποίησες το εργαλείο της Microsoft είτε το Rufus για να δημιουργήσεις ένα bootable USB με τα Windows 10, μπορείς να χρησιμοποιήσεις την συσκευή για να κάνεις format σε οποιονδήποτε σταθερό υπολογιστή ή laptop επιθυμείς.
Το μόνο που έχεις να κάνεις είναι να ρυθμίσεις τα BIOS / UEFI να επιλέγουν το USB ως πρώτη μονάδα εκκίνησης και στη συνέχεια θα βλέπεις την οθόνη των Windows 10 για να προχωρήσεις στο format (περισσότερα γι ‘αυτά τα βήματα στη συνέχεια).
4. Πως να εισέλθεις στα BIOS / UEFI
Αυτό είναι ίσως το πιο περίπλοκο σημείο του οδηγού, καθώς κάθε υπολογιστής και κάθε laptop έχουν συχνά διαφορετικό κουμπί ή συνδυασμό κουμπιών ώστε να εισέλθουν στα BIOS / UEFI της μητρικής πλακέτας. Παρόλα αυτά, υπάρχει ένας εξαιρετικά εύκολος τρόπος για να εντοπίσεις άμεσα το κατάλληλο κουμπί.
Υπάρχουν επίσης τρεις διαφορετικοί τρόποι με τους οποίους μπορείς να εισέλθεις στα BIOS / UEFI ή στο Boot Menu ώστε να επιλέξεις το bootable USB και να προχωρήσεις στο format υπολογιστή. Κάποιοι είναι πιο εύκολοι και πρακτικοί, ενώ άλλοι απαιτούν περισσότερες χειροκίνητες ενέργειες. Παρακάτω, θα δούμε και τους τρεις τρόπους, έτσι ώστε να επιλέξεις όποιον προτιμάς περισσότερο.
Πως να βρεις το κατάλληλο κουμπί για να εισέλθεις στα BIOS / UEFI
Ο πιο εύκολος τρόπος για να βρεις είτε το κατάλληλο κουμπί, είτε τον κατάλληλο συνδυασμό κουμπιών για να εισέλθεις στα BIOS / UEFI είναι αναζητώντας το μοντέλο της μητρικής σου πλακέτας, εάν είσαι κάτοχος σταθερού υπολογιστή, ή το μοντέλο του laptop σου, και προσθέτοντας στο τέλος τη λέξη “boot menu key” ή “bios uefi key“.
Κατά πάσα πιθανότητα θα βρεις την απάντηση στο πρώτο κιόλας αποτέλεσμα, ενώ οι περισσότεροι κατασκευαστές παρέχουν τις πληροφορίες αυτές στις επίσημες ιστοσελίδες τους ή στα ψηφιακά εγχυρίδια που παρέχουν για κάθε μοντέλο που κατασκευάζουν. Οι περισσότεροι υπολογιστές και τα περισσότερα laptops ωστόσο μπορούν να εισέλθουν στα BIOS / UEFI με τα παρακάτω κουμπιά:
- Delete
- F1
- F2
- F10
- F11
- F12
Σε ορισμένα μοντέλα laptops ωστόσο ίσως χρειαστεί να πατηθεί και ένας συνδυασμός κουμπιών, όπως για παράδειγμα Fn + F2 ή Fn + F11 και ούτω καθεξής. Το κατάλληλο κουμπί και το κατάλληλο συνδυασμό μπορείς να τα εντοπίσεις εύκολα με μια αναζήτηση.
Αν ωστόσο έχεις σταθερό υπολογιστή και δεν γνωρίζεις ποια είναι η μητρική του πλακέτα, τότε μπορείς να κατεβάσεις και να εγκαταστήσεις το Speccy, ένα δωρεάν εργαλείο που σου δείχνει λεπτομερώς όλες τις πληροφορίες του υπολογιστή σου, συμπεριλαμβανομένων για τη μητρική πλακέτα, τον επεξεργαστή, τις μνήμες RAM, την κάρτα γραφικών και πολλά ακόμα.
Μόλις βρεις το κατάλληλο κουμπί για να εισέλθεις στα BIOS / UEFI ή στο Boot Menu, επέλεξε έναν από τους παρακάτω τρόπους για να ξεκινήσεις με την εγκατάσταση των Windows 10.
Πρόσβαση στα BIOS / UEFI (ο παραδοσιακός τρόπος)
Ο παραδοσιακός τρόπος για να αποκτήσεις πρόσβαση στα BIOS / UEFI ενός υπολογιστή ή laptop είναι πατώντας το σωστό πλήκτρο για να εισέλθεις σε αυτά καθώς εκκινείται το σύστημα.
- Αν ο υπολογιστής / laptop είναι ενεργός, απενεργοποίησε τον ή κάνε επανεκκίνηση.
- Σύνδεσε το bootable USB φλασάκι που δημιούργησες προηγούμενος.
- Με το που ξεκινήσει να ανοίγει, πάτα συνεχόμενα το κουμπί το οποίο σε μεταφέρει στις ρυθμίσεις των BIOS / UEFI.
- Με το που εισέλθεις στα BIOS / UEFI, πήγαινε στις ρυθμίσεις του boot και στη συνέχεια ανέβασε το USB φλασάκι στην πρώτη θέση και πάνω απ’ τον σκληρό δίσκο ως πρώτη συσκευή εκκίνησης.
- Αποθήκευσε τις ρυθμίσεις και στη συνέχεια κάνε επανεκκίνηση τον υπολογιστή.
Αν όλα πήγαν καλά, τότε θα δεις την οθόνη φόρτωσης των Windows 10, η οποία λίγα δευτερόλεπτα αργότερα θα σε μεταφέρει στη διαδικασία του format.
Πρόσβαση στα BIOS / UEFI (μέσω του Boot Menu)
Ο δεύτερος τρόπος είναι παρόμοιος με τον τρόπο, με τη διαφορά πως είναι αρκετά πιο γρήγορος και πρακτικός για τους περισσότερους ανθρώπους. Αυτή τη φορά, αντί να εισέλθουμε στις ρυθμίσεις των BIOS / UEFI και να επιλέξουμε το USB φλασάκι μας ως συσκευή εκκίνησης, θα επιλέξουμε απλά την συσκευή.
- Σύνδεσε το USB φλασάκι στον υπολογιστή ή το laptop.
- Κάνε επανεκκίνηση τον υπολογιστή ή το laptop ή εκκίνησε τα.
- Πάτα συνεχόμενα το κατάλληλο κουμπί για να εισέλθεις στο Boot Menu.
- Μόλις εμφανιστεί το Boot Menu, επέλεξε το bootable USB φλασάκι.
- Περίμενε έως ότου ο υπολογιστής κάνει επανεκκίνηση και σε μεταφέρει στη σελίδα για τη διαδικασία του format.
Όπως μπορείς να δεις, ο δεύτερος τρόπος είναι αρκετά πιο εύκολος και γρήγορος, άσχετα έχει τον ίδιο αριθμό βημάτων με τον πρώτο τρόπο. Μόλις ο υπολογιστής κάνει επανεκκίνηση και ξεκινήσει φορτώνοντας τα αρχεία από το USB φλασάκι, έτσι ώστε να προχωρήσεις στην εγκατάσταση των Windows 10.
Πρόσβαση στα BIOS / UEFI (μέσω των Windows)
Ο τρίτος τρόπος είναι ο πιο απλός, εύκολος και γρήγορος τρόπος για να προχωρήσεις με τη διαδικασία του format χωρίς να πειράζεις τις ρυθμίσεις των BIOS / UEFI ή να αναζητάς για το κατάλληλο κουμπί. Ωστόσο, αυτός ο τρόπος μπορεί να εμφανίσει διάφορα σφάλματα σε ορισμένες περιπτώσεις, οπότε αν δεν λειτουργήσει, τότε επέλεξε έναν από τους προηγούμενους δύο τρόπους.
Η Microsoft μας δίνει την δυνατότητα να εκκινήσουμε τον υπολογιστή ή το laptop μας μέσω ενός USB για την επίλυση διαφόρων προβλημάτων, για την αυτόματη διόρθωση της εκκίνησης του λειτουργικού συστήματος σε περίπτωση σφάλματος ή άλλου προβλήματος, καθώς επίσης και για την εγκατάσταση ή το format των Windows.
Σιγουρέψου πως έχεις το φλασάκι συνδεδεμένο στον υπολογιστή και στη συνέχεια ακολούθησε τα παρακάτω βήματα:
- Από το μενού της έναρξης, άνοιξε τις Ρυθμίσεις των Windows.
- Πήγαινε στη σελίδα Ενημερώσεις και ασφάλεια.
- Πάνε στην καρτέλα Αποκατάσταση.
- Κάνε κλικ στην επιλογή Άμεση επανεκκίνηση που βρίσκεται κάτω από την ενότητα “Εκκίνηση για προχωρημένους“.
Μόλις η επανεκκίνηση του υπολογιστή ολοκληρωθεί, το σύστημα θα φορτώσει τα αρχεία από το bootable USB και θα σε μεταφέρει στο σημείο για να προχωρήσεις αναβάθμιση ή format του υπολογιστή.
5. Εγκατάσταση των Windows 10 σε υπολογιστή ή laptop
Εφόσον κατέβασες την τελευταία έκδοση των Windows 10, δημιούργησες ένα bootable USB και εκκίνησες το σύστημα σου από αυτό, αν όλα πήγαν καλά τότε θα βλέπεις μπροστά σου την ίδια οθόνη που φαίνεται και από την φωτογραφία στο πρώτο βήμα.
Σε αυτό το σημείο θα χρειαστεί να επιλέξουμε σε ποιο σκληρό δίσκο θα εγκατασταθούν τα Windows 10 και στη συνέχεια να ρυθμίσουμε το λειτουργικό σύστημα εισάγοντας βασικές πληροφορίες όπως τη περιοχή, τη γλώσσα, τις γλώσσες πληκτρολογίου, να αποδεχτούμε τους όρους και τις προϋποθέσεις και να συνδεθούμε φυσικά στο Microsoft λογαριασμό μας.
- Επέλεξε τη γλώσσα στην οποία θέλεις να εγκατασταθούν τα Windows 10. Αν κατέβασες το αρχείο στα Ελληνικά, τότε θα σου εμφανίσει απευθείας τη σωστή γλώσσα. Εναλλακτικά, μπορείς να επιλέξεις τη γλώσσα από το μενού επιλογών.

- Κάνε κλικ στο κουμπί “Install Now” για να προχωρήσεις με την εγκατάσταση και το format των Windows 10. Εναλλακτικά, κάνε κλικ στην επιλογή “Repair” για να χρησιμοποιήσεις την αυτόματη επίλυση προβλημάτων στην περίπτωση που τα Windows αποτυγχάνουν να ξεκινήσουν.

- Εάν έχεις κάποιο κλειδί ενεργοποίησης, τότε μπορείς να το εισάγεις στο διαθέσιμο πεδίο και στη συνέχεια να κάνεις κλικ στο κουμπί “Next“. Αν δεν έχεις κλειδί ενεργοποίησης, τότε κάνε κλικ στο κουμπί “Skip” για να συνεχίσεις.

- Στην επόμενη σελίδα θα εμφανιστούν οι όροι και οι προϋποθέσεις για τη χρήση του λειτουργικού συστήματος. Κάνε κλικ στο “Accept” για να αποδεχθείς τους όρους και να συνεχίσεις.

- Στη συνέχεια θα έχεις δύο επιλογές: Είτε να αναβαθμίσεις την έκδοση των Windows 10 που έχεις εγκατεστημένη στον υπολογιστή, είτε να προχωρήσεις σε άμεση εγκατάσταση του λειτουργικού συστήματος. Κάνε κλικ στην δεύτερη επιλογή “Custom: Install Windows only (Advanced)” για να προχωρήσεις.

- Στο επόμενο βήμα οι επιλογές μπορεί να διαφέρουν από τον έναν υπολογιστή στον άλλον. Για παράδειγμα, μπορεί να βλέπεις μόνο ένα σκληρό δίσκο, ή να βλέπεις πολλαπλούς δίσκους και partitions. Εάν υπάρχει δεύτερος σκληρός δίσκος, φρόντισε να αναγνωρίσεις ποιος είναι ώστε να μην τον διαγράψεις και χάσεις τα αρχεία από μέσα. Οτιδήποτε άλλο υπάρχει επέλεξε το και κάνε κλικ στο “Delete“. Κάνε το ίδιο αρκετές φορές έως ότου μείνει ένας σκληρός δίσκος (αν έχεις μόνο έναν, εναλλακτικά μόνο όσους έχεις συνδεδεμένους) και στη συνέχεια επέλεξε τον δίσκο και κάνε κλικ στο “Next“.

- Τα Windows 10 θα ξεκινήσουν να μεταφέρονται από το bootable USB στο σκληρό δίσκο του υπολογιστή και στη συνέχεια θα πραγματοποιήσουν την εγκατάσταση και την ρύθμιση του λειτουργικού συστήματος. Ο υπολογιστής μπορεί να κάνει επανεκκίνηση αρκετές φορές έως ότου ολοκληρωθεί το format.

- Μόλις η διαδικασία ολοκληρωθεί, τα Windows 10 θα μας μεταφέρουν στην πρώτη οθόνη για τις βασικές ρυθμίσεις. Αν κάνεις format έναν υπολογιστή σπιτιού, τότε επέλεξε την επιλογή “Ρύθμιση για προσωπική χρήση“. Αν πρόκειται για κάποιον οργανισμό, τότε επέλεξε την επιλογή “Ρύθμιση για οργανισμό“.

- Αμέσως μετά θα χρειαστεί να κάνεις σύνδεση με το Microsοft λογαριασμό σου. Αν δεν έχεις λογαριασμό, κάνε κλικ στην επιλογή “Δημιουργία λογαριασμού” ώστε να προχωρήσεις με την εισαγωγή των απαραίτητων στοιχείων.

- Πλέον είναι απαραίτητο να υπάρχει ένα PIN για να ξεκλειδώνει ο υπολογιστής μας, οπότε πρόσθεσε έναν τετραψήφιο αριθμό ώστε να το ξεκλειδώνεις κάθε φορά με ταχύτητα.

- Στην επόμενη σελίδα θα έχεις την δυνατότητα να ενεργοποιήσεις ή να απενεργοποιήσεις το ιστορικό δραστηριότητας. Αυτή η επιλογή μπορεί να διαμορφωθεί και από τις Ρυθμίσεις των Windows 10. Επέλεξε “Ναι” εάν δεν γνωρίζεις περισσότερα ή δεν σε απασχολεί.

- Αν θέλεις να συνδέσεις τον υπολογιστή με το κινητό σου, ώστε να λαμβάνεις τις ειδοποιήσεις του smartphone σου στα Windows, καταχώρησε τον αριθμό τηλεφώνου σου ώστε να λάβεις τον σύνδεσμο για να κατεβάσεις την εφαρμογή My Phone στο κινητό σου. Εναλλακτικά, κάνε κλικ στο “Αργότερα” για να συνεχίσεις με το format.

- Στην επόμενη σελίδα θέλει ιδιαίτερη προσοχή: Κάνε κλικ στην επιλογή “Αποθήκευση αρχείων μόνο σε αυτό τον υπολογιστή“. Εναλλακτικά, αν πατήσεις στο “Επόμενο“, τότε όλοι οι φάκελοι του υπολογιστή θα συγχρονίζονται σε πραγματικό χρόνο με το OneDrive λογαριασμό σου, ανεβάζοντας στην cloud υπηρεσία οτιδήποτε αποθηκεύεις.

- Περίμενε έως ότου τα Windows 10 ολοκληρώσουν όλες τις ρυθμίσεις. Στη συνέχεια, θα μεταφερθείς στην Επιφάνεια Εργασίας των Windows 10 ώστε να προχωρήσεις με τα επόμενα βήματα.

Σημείωση: Μιας και η Microsoft κυκλοφορεί συνεχώς νέες αλλαγές για τα Windows 10 και τα Windows 11, υπάρχει μεγάλη πιθανότητα να παρατηρήσεις αλλαγές στον σχεδιασμό των παραθύρων και του τρόπου εγκατάστασης του λειτουργικού συστήματος. Οι αλλαγές αφορούν αποκλειστικά την εμφάνιση και όχι τη διαδικασία της εγκατάστασης, οπότε δεν θα δυσκολευτείς να βρεις μπροστά σου τις ίδιες επιλογές. Αν η αλλαγή είναι μεγάλη, τότε θα ανανεωθούν όλες οι εικόνες των βημάτων του οδηγού παραπάνω.
Συχνές ερωτήσεις για το Format Υπολογιστή
Έχεις κάποια απορία ή προβληματισμού για την οποία δεν υπάρχει απάντηση παρακάτω; Μη διστάσεις να αφήσεις το σχόλιο σου στο τέλος του άρθρου και ευχαρίστως να σου απαντήσω και σε βοηθήσω όσο περισσότερο μπορώ.
Πόσο σημαντικό είναι και σε τι βοηθάει το Format;
Κάνοντας format τον υπολογιστή σιγουρευόμαστε πως έχουν διαγραφεί όλα τα αρχεία και τα δεδομένα από τον σκληρό μας δίσκο και πως έχουν αντικατασταθεί με καινούργια. Με το καιρό, τα Windows γεμίζουν από περιττά και άχρηστα αρχεία και για κάθε ενέργεια φορτώνουν αρκετά δεδομένα από πίσω, τα οποία έχουν μαζευτεί από τη χρόνια χρήση του λειτουργικού. Καθαρίζοντας αυτά τα αρχεία, όχι μόνο παίρνει “αέρα” το λειτουργικό σύστημα, αλλά μαζί τους φεύγουν και όλα τα σφάλματα, οι ιοί και τα malware που μπορεί να είχαμε.
Κάθε πότε πρέπει να κάνω Format υπολογιστή;
Αν και δεν υπάρχει κάποια μαγική απάντηση στο κάθε πότε πρέπει να γίνεται format υπολογιστή, το χρονοδιάγραμμα καθορίζεται ανάλογα με τη χρήση που κάνεις. Για παράδειγμα, αν χρησιμοποιείς για αρκετές ώρες την ημέρα σε καθημερινή βάση τον υπολογιστή, τότε προτείνεται να προχωράς σε format κάθε 1-2 χρόνια. Σε άλλες περιπτώσεις και με σωστή συντήρηση, τα Windows μπορούν να διατηρήσουν τις επιδόσεις τους για έως και 4-5 χρόνια.
Ποια είναι η διαφορά της Επαναφοράς με το Format;
Και το format αλλά και η επαναφορά των Windows λειτουργούν με παρόμοιο τρόπο, καθώς αντικαθιστούν όλα τα αρχεία του λειτουργικού συστήματος με νέα. Παρόλα αυτά, η επαναφορά μπορεί πολλές φορές να αποτύχει, ενώ δεν διαγράφει εξολοκλήρου όλα τα αρχεία εάν δεν το επιλέξει ο χρήστης, με αποτέλεσμα να αφήνει πίσω ιούς, malware και άλλα περιττά δεδομένα. Το format από την άλλη πλευρά σου δίνει περισσότερες επιλογές μορφοποίησης, όπως για παράδειγμα εάν θέλεις να εγκαταστήσεις τα Windows σε έναν συγκεκριμένο δίσκο ή partition, ενώ αντικαθιστά ολοκληρωτικά όλα τα αρχεία.
Είναι νόμιμο να κατεβάσω τα Windows 10 δωρεάν;
Ναι, είναι απολύτως νόμιμο να κατεβάσεις το ISO αρχείο με την τελευταία έκδοση των Windows 10. Παρόλα αυτά, αυτό ισχύει μόνο για τα αρχεία που παρέχονται μέσω της επίσημης ιστοσελίδας της Microsoft και όχι από τρίτες ιστοσελίδες. Αν δεν έχεις αγορασμένο ένα κλειδί ενεργοποίησης, τότε θα βλέπεις ένα ειδοποιητικό μήνυμα πως τα Windows 10 είναι περιορισμένα.
Θα μπορώ να κάνω ενημερώσεις αν δεν έχω κλειδί ενεργοποίησης;
Ναι, η Microsoft παρέχει έως και αυτή την στιγμή όλες τις ενημερώσεις στους χρήστες της, ακόμα και σε αυτούς που δεν έχουν εισάγει ακόμα ένα κλειδί ενεργοποίησης. Παρόλα αυτά, όσο δεν θα έχεις ένα κλειδί ενεργοποίησης στο λειτουργικό, τα Windows θα σε περιορίζουν στις ρυθμίσεις που θα μπορείς να αλλάζεις, όπως το dark και light mode, τα χρώματα, τα θέματα, τα εικονίδια στην επιφάνεια εργασίας και διάφορα άλλα.
Τι είναι τα FreeDOS laptops και πως μπορώ να βάλω τα Windows;
“FreeDOS” αποκαλούμε τα laptops που πωλούνται χωρίς λειτουργικό σύστημα, πράγμα που σημαίνει πως θα πρέπει να εγκαταστήσεις τα Windows, το Linux ή οποιοδήποτε άλλο λειτουργικό για να τα χρησιμοποιήσεις. Το καλό με τα FreeDOS laptops είναι πως παρέχονται σε χαμηλότερο κόστος καθώς δεν περιλαμβάνουν μέσα την τιμή του λειτουργικού συστήματος. Επομένως, μπορείς να κατεβάσεις και να εγκαταστήσεις τα Windows 10 δωρεάν, και στη συνέχεια να αγοράσεις ένα κλειδί-ενεργοποίησης αρκετά πιο οικονομικότερα από ένα ηλεκτρονικό κατάστημα, ή απευθείας μέσα από την επίσημη ιστοσελίδα της Microsoft.