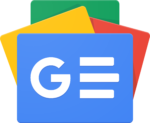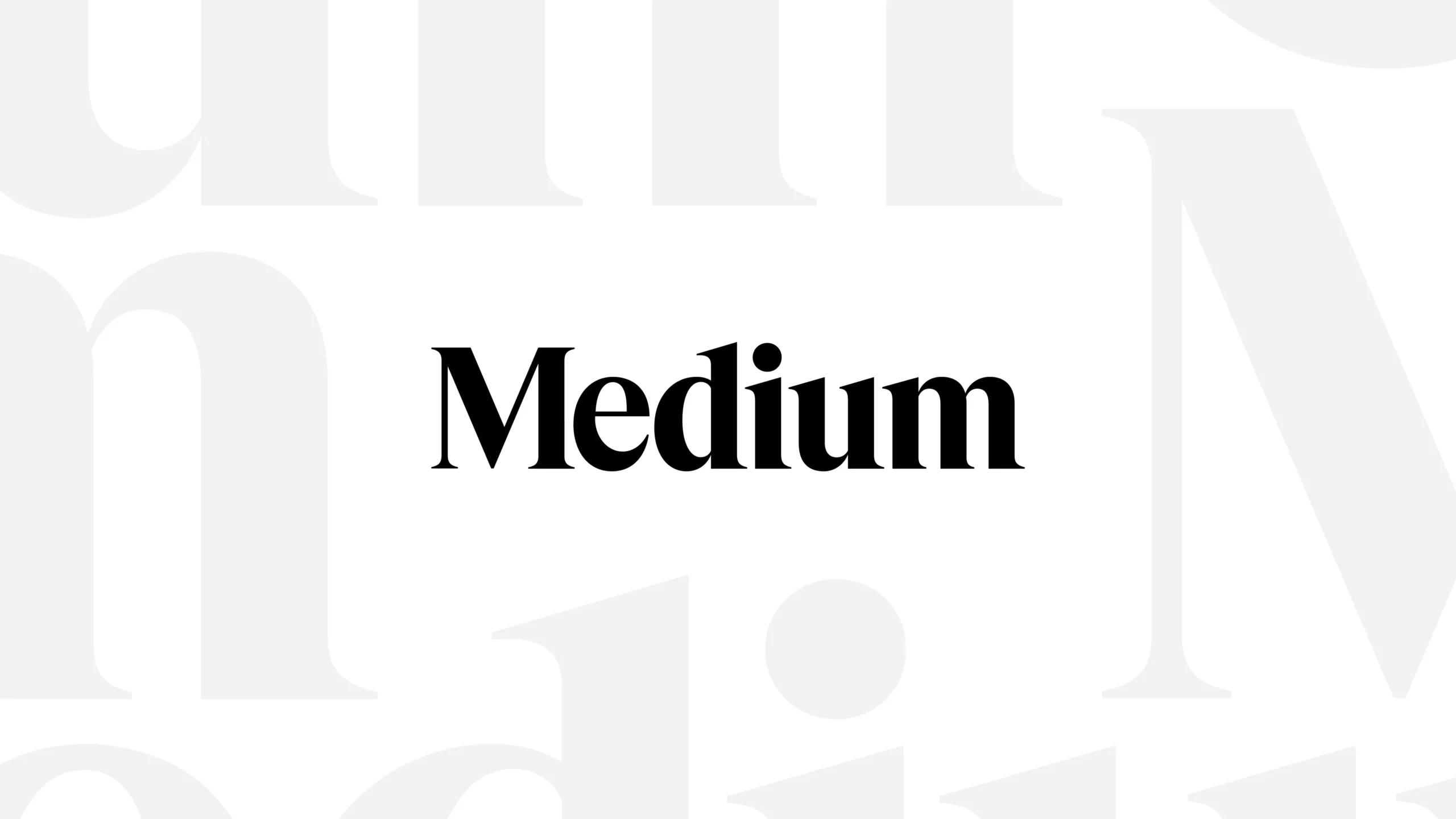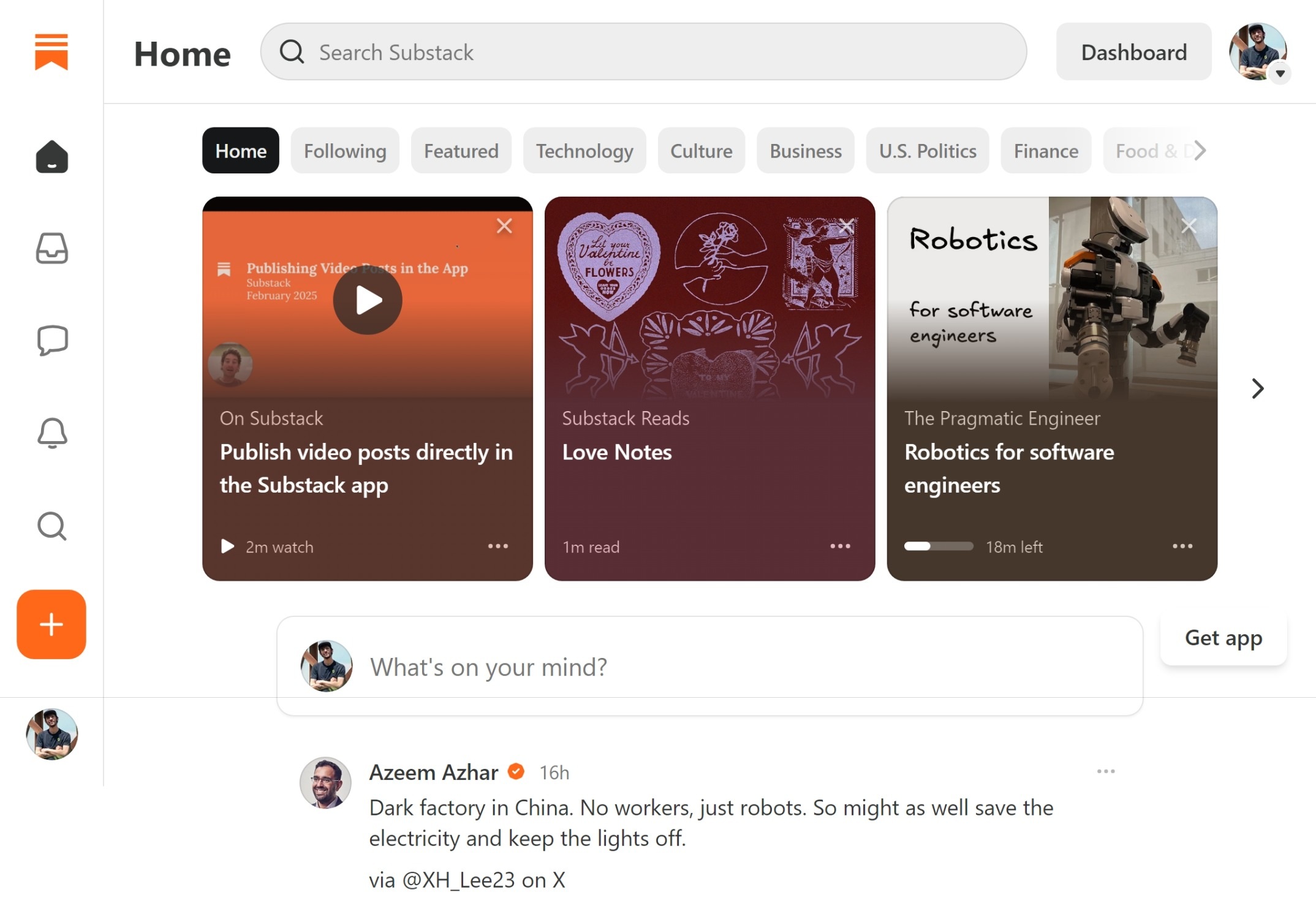Πάνε οι παλιές ημέρες που το format αποτελούσε μια διαδικασία για ειδικευμένους χρήστες. Πλέον, η Microsoft έχει κάνει το format των Windows πιο εύκολο από ποτέ άλλοτε, παρέχοντας όλα τα κατάλληλα εργαλεία και τα .ISO αρχεία που θα χρειαστούμε για να δημιουργήσουμε ένα bootable USB και να εγκαταστήσουμε το λειτουργικό σύστημα.
Αν δεν γνωρίζεις τους βασικούς όρους, τότε θα τους εξηγήσω στη συνέχεια του άρθρου. Θα δούμε επίσης με ποιον τρόπο μπορείς να κάνεις μια εύκολη επαναφορά των Windows 10 και 11, η οποία αποτελεί την ιδανική λύση στις περισσότερες περιπτώσεις και μπορεί να θεωρηθεί και ως κανονικό format (ανάλογα τις επιλογές που θα επιλέξεις).
Προτού προχωρήσουμε με τα παρακάτω βήματα, προτείνεται να κρατήσεις ένα αντίγραφο ασφαλείας με τα σημαντικά σου αρχεία, καθώς θα διαγραφούν οριστικά με το format. Όλα τα εγκατεστημένα προγράμματα, οι εφαρμογές, τα προσωπικά σου αρχεία αλλά και τα αρχεία των Windows, συμπεριλαμβανομένων και όλων των δεδομένων θα διαγραφούν επίσης οριστικά. Προτείνεται να μεταφέρεις όλα τα σημαντικά σου αρχεία σε έναν εξωτερικό σκληρό δίσκο, σε ένα διαφορετικό υπολογιστή, ή ακόμα και να τα ανεβάσεις σε μια cloud υπηρεσία.
Τι πρέπει να κάνεις πριν το format υπολογιστή
Στην περίπτωση που δεν έχεις ασχοληθεί με το format υπολογιστή στο παρελθόν, η διαδικασία θα διαγράψει οριστικά οποιοδήποτε πρόγραμμα ή εφαρμογή έχεις εγκατεστημένη, όλους τους drivers, όλα τα σημαντικά και περιττά αρχεία, καθώς επίσης και οτιδήποτε υπάρχει στον σκληρό μας δίσκο. Επομένως, το σημαντικότερο και πρώτο βήμα είναι να κρατήσεις ένα αντίγραφο ασφαλείας απ’ όλα τα σημαντικά σου αρχεία, καθώς επίσης και ορισμένες σημαντικές πληροφορίες.
Στην περίπτωση όπου το format αφορά ένα καινούργιο υπολογιστή ή laptop, ή ακόμα και μια συσκευή η οποία δεν ανταποκρίνεται, τότε μπορείς να παραλήψεις τα παρακάτω και να συνεχίσεις με τα βήματα.
Κράτησε ένα αντίγραφο ασφαλείας
Το βασικότερο πράγμα που θα πρέπει να κάνεις είναι να μεταφέρεις αρχικά όλα τα σημαντικά σου αρχεία σε ένα ασφαλή περιβάλλον. Αυτό μπορεί να είναι είτε ένα USB φλασάκι, είτε ένας εξωτερικός σκληρός δίσκος. Στην περίπτωση που δεν έχεις στη διάθεση σου κάτι από τα δύο, ή δεν υπάρχει αρκετός ελεύθερος χώρος, τότε μπορείς να χρησιμοποιήσεις μια cloud υπηρεσία, όπως το Microsoft OneDrive ή το Google Drive. Και οι δύο cloud υπηρεσίες παρέχουν επίσης εξαιρετικά και οικονομικά συνδρομητικά πακέτα για να αποκτήσεις περισσότερη χωρητικότητα.
Έλεγξε τους εγκατεστημένους drivers
Αν και σε ένα μοντέρνο υπολογιστή ή laptop όλοι οι drivers θα εγκατασταθούν αυτόματα μαζί με τις ενημερώσεις των Windows, υπάρχει πάντοτε η πιθανότητα να χρησιμοποιείς παλαιότερο hardware ή να μην ανιχνεύεται ένας συγκεκριμένος driver. Μπορείς να τραβήξεις μια φωτογραφία όλους τους εγκατεστημένους drivers που έχεις, κάνοντας δεξί κλικ στο μενού της Έναρξης και πηγαίνοντας στην επιλογή “Διαχείριση συσκευών“.
Μετά το format, μπορείς να χρησιμοποιείς το Intel® Driver & Support Assistant, το IObit Driver Booster, να κατεβάσεις το εργαλείο για τους drivers της NVIDIA ή για τους drivers της AMD. Από το Driver Booster της IObit θα έχεις επίσης την δυνατότητα να δεις όλους τους εγκατεστημένους drivers που έχεις αυτή την στιγμή, καθώς επίσης και ποιοι είναι ελλιπείς.
Έλεγξε την έκδοση των Windows που έχεις
Αν και τα Windows 11 έρχονται αποκλειστικά με 64-bit αρχιτεκτονική, τα Windows 10 παρέχουν ακόμα και τις 32-bit εκδόσεις. Στη δεύτερη περίπτωση, θα πρέπει να γνωρίζεις ποιες από τις δύο εκδόσεις να εγκαταστήσεις για τη σωστή λειτουργία του υπολογιστή. Ένας υπολογιστής ή ένα laptop που έχουν λιγότερα από 4GB μνήμης RAM, χρησιμοποιούν τις 32-bit εκδόσεις. Οτιδήποτε έχει από 4GB μνήμης RAM και άνω χρησιμοποιεί τις 64-bit εκδόσεις.
Για να ελέγξεις την έκδοση των Windows που έχεις εγκατεστημένη αυτή την στιγμή, ακολούθησε τα παρακάτω βήματα:
- Άνοιξε τις Ρυθμίσεις των Windows.
- Πήγαινε στην καρτέλα “Σύστημα“.
- Πήγαινε στην καρτέλα “Πληροφορίες“.
- Στην ενότητα “Τύπος συστήματος” έλεγξε αν γράφει x86 (32-bit) ή x64 (64-bit).
Επαναφορά των Windows: Ο εύκολος τρόπος
Η επαναφορά των Windows 10 και των Windows 11 είναι ο πιο εύκολος τρόπος για να σιγουρευτούμε πως όλα τα αρχεία μας έχουν καθαριστεί και αντικατασταθεί από φρέσκιες εκδόσεις. Η Microsoft δίνει πλέον την δυνατότητα σε όλους τους χρήστες της να προχωρήσουν με ευκολία σε επαναφορά του λειτουργικού συστήματος, ακριβώς όπως θα έκανες όλα αυτά τα χρόνια και στην Android ή iOS συσκευή σου, επαναφέροντας την στις εργοστασιακές ρυθμίσεις.
Επαναφορά των Windows 10
- Ανοίγουμε τις Ρυθμίσεις των Windows 10.
- Πηγαίνουμε στην καρτέλα “Ενημέρωση και ασφάλεια“.

- Από την ενότητα “Αποκατάσταση” κάνουμε κλικ στο κουμπί “Γρήγορα αποτελέσματα”.

- Επιλέγουμε “Κατάργηση όλων” για σωστό format ή “Διατήρηση των αρχείων μου” για απλή επαναφορά.

- Ακολουθούμε όλα τα βήματα που θα μας εμφανίσει.
Επαναφορά των Windows 11
- Ανοίγουμε τις Ρυθμίσεις των Windows 11.
- Πηγαίνουμε στην καρτέλα “Σύστημα“.

- Κάνουμε κλικ στην επιλογή “Αποκατάσταση“.

- Κάνουμε κλικ στο κουμπί “Επαναφορά υπολογιστή“.

- Επιλέγουμε “Κατάργηση όλων” για σωστό format ή “Διατήρηση των αρχείων μου” για απλή επαναφορά.

- Ακολουθούμε όλα τα βήματα που θα μας εμφανίσει.
Τα Windows θα αναλάβουν όλη τη διαδικασία, κατεβάζοντας τις πιο πρόσφατες εκδόσεις του λειτουργικού συστήματος και προχωρώντας στην αντικατάσταση των παλιών αρχείων. Ο υπολογιστής ή το laptop θα κάνει αρκετές φορές επανεκκίνηση έως ότου ολοκληρωθεί η διαδικασία, ενώ όσο πιο γρήγορη σύνδεση στο ίντερνετ έχεις, τόσο πιο γρήγορα θα ολοκληρωθεί η λήψη.
Ο χρόνος για την ολοκλήρωση της επαναφοράς αφορά επίσης το hardware που έχουμε, που σημαίνει πως η επαναφορά θα ολοκληρωθεί πιο γρήγορα σε έναν υπολογιστή με SSD και 8GB RAM, παρά σε έναν με HDD δίσκο και 8GB RAM.
Format Υπολογιστή: Λήψη και εγκατάσταση των Windows χειροκίνητα
Το παραδοσιακό format έρχεται για να καλύψει είτε όλους όσους αντιμετωπίζουν προβλήματα με τα εργαλεία της Microsoft και τον αυτοματοποιημένο τρόπο, λαμβάνοντας σφάλματα ή άλλου είδους προβλήματα, είτε σε αυτούς που θέλουν να εγκαταστήσουν τα Windows σε ένα καινούργιο υπολογιστή ή laptop, είτε ακόμα και γι ‘αυτούς που έχουν μια συσκευή η οποία δεν ανταποκρίνεται.
Τι θα χρειαστείς για το format υπολογιστή:
- Ένα υπολογιστή ή laptop με σύνδεση στο ίντερνετ.
- Ένα USB φλασάκι με τουλάχιστον 8GB χωρητικότητας.
- Το ISO αρχείο των Windows 10 ή των Windows 11.
- Το Rufus εργαλείο.
Μιας και το format υπολογιστή αποτελείται από την ίδια διαδικασία τόσο για τα Windows 10, όσο και για τα Windows 11, οι οδηγίες θα είναι οι ίδιες και για τις δύο εκδόσεις του λειτουργικού συστήματος. Το μόνο που αλλάζει είναι τα αρχεία που θα κατεβάσουμε και η συνέχεια των βημάτων, όπου τα Windows 11 παρουσιάζεται νέος σχεδιασμός, πιο εύκολο περιβάλλον χρήσης και η διαδικασία ολοκληρώνεται ελάχιστα πιο γρήγορα.
1. Σύνδεσε το USB φλασάκι στον υπολογιστή
Το πρώτο και σημαντικότερο πράγμα που πρέπει να κάνεις είναι να συνδέσεις το USB φλασάκι στον υπολογιστή. Μόλις τα Windows εντοπίσουν την συσκευή, στη συνέχεια έλεγξε αν υπάρχουν μέσα σημαντικά αρχεία. Στη περίπτωση που βρεις αρχεία, τότε αποθήκευσε τα σε ένα διαφορετικό σημείο, καθώς θα διαγραφούν οριστικά στη συνέχεια του οδηγού.
2. Λήψη του ISO αρχείου των Windows
Η Microsoft παρέχει τα ISO αρχεία των Windows μέσα από την επίσημη ιστοσελίδα της. Ωστόσο, παρέχονται διαφορετικές σελίδες για τη λήψη των Windows 10 και Windows 11, οπότε ανάλογα με την έκδοση που θέλουμε να κατεβάσουμε θα χρειαστεί να επισκεφτούμε και την ανάλογη σελίδα. Ο τρόπος αλλάζει επίσης μεταξύ των δύο εκδόσεων, καθώς τα 11 μπορείς να τα κατεβάσεις άμεσα, ενώ για τα 10 θα πρέπει να κατεβάσεις το εργαλείο της Microsoft.
Λήψη των Windows 10
Επισκέψου την επίσημη σελίδα για τη λήψη των Windows 10 και στην ενότητα “Επιθυμείτε να εγκαταστήσετε τα Windows 10 στον υπολογιστή σας;” κάνε κλικ στο κουμπί “Άμεση λήψη εργαλείου“.
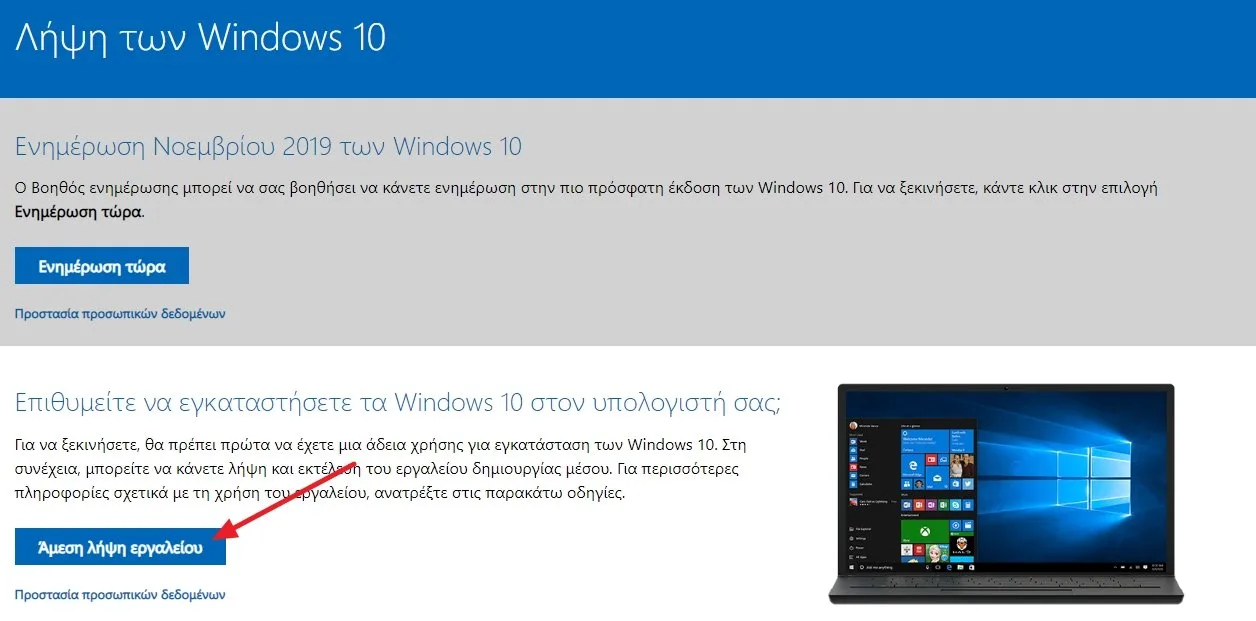
Μόλις το Media Creation Tool κατέβει, στη συνέχεια πήγαινε στον φάκελο που έγινε η λήψη και κάνε διπλό κλικ στο αρχείο ώστε να το εκτελέσεις και κάνε κλικ στην επιλογή “Ναι” όταν σου ζητηθεί να δώσεις δικαιώματα διαχειριστή.
Μόλις το εργαλείο ανοίξει, περίμενε μερικά δευτερόλεπτα έως ότου ολοκληρώσει τη φόρτωση και στη συνέχεια κάνε κλικ στο κουμπί “Αποδοχή” ώστε να αποδεχθείς τους όρους άδειας χρήσης των Windows.
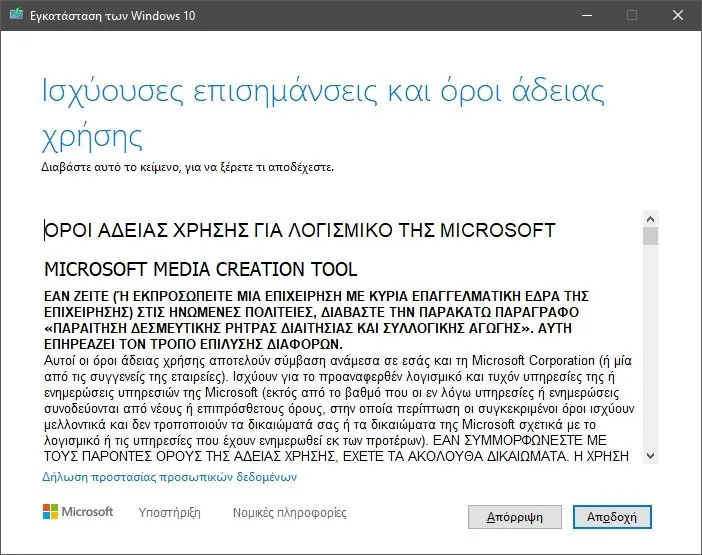
Στην επόμενη σελίδα επιλέγουμε “Δημιουργία μέσων εγκατάστασης” και πατάμε “Επόμενο”. Στην επόμενη σελίδα αφαιρούμε την επιλογή “Χρήση των προτεινόμενων επιλογών για αυτόν τον υπολογιστή” αν δεν έχει μέσα τα ελληνικά και επιλέγουμε στις γλώσσες τα ελληνικά.
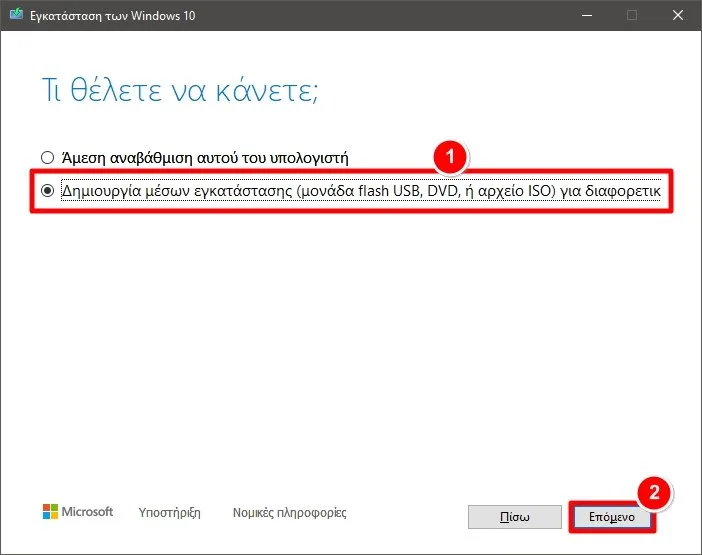
Τέλος, κάνε κλικ στην επιλογή “Μοναδά flash USB” για να αντιγραφούν τα Windows απευθείας στο USB, ή στην επιλογή “Αρχείο ISO” για να αποθηκεύσουμε το αρχείο σε διαφορετικό φάκελο και στη συνέχεια να το αντιγράψουμε με το Rufus (οι οδηγίες βρίσκονται στη συνέχεια του οδηγού).
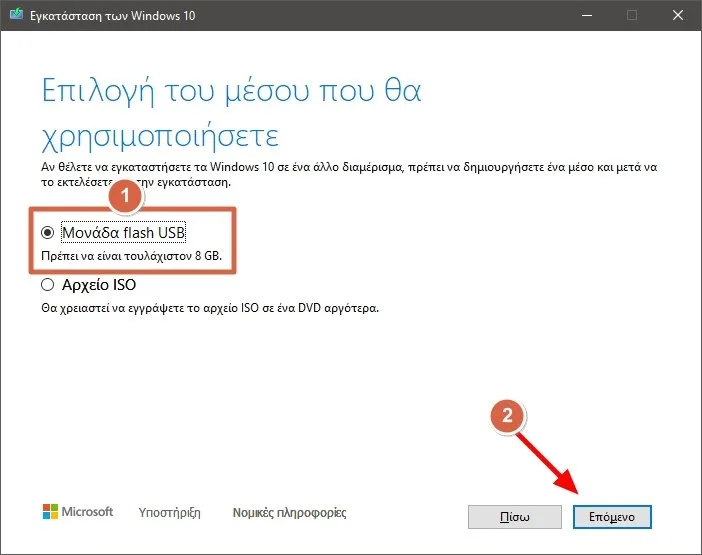
Στη συνέχεια, επέλεξε το USB φλασάκι στο οποίο θέλεις να αντιγραφούν τα αρχεία των Windows 10.
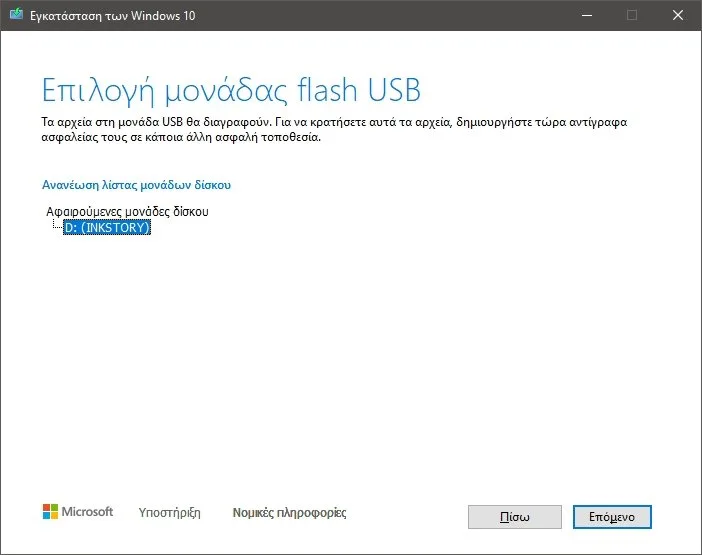
Το Media Creation Tool θα ξεκινήσει στη συνέχεια να κατεβάζει όλα τα αρχεία του Windows, και είτε θα αποθηκεύσει το τελικό ISO αρχείο στον φάκελο που επέλεξες, είτε θα τα αντιγράψει απευθείας μέσα στο USB. Αν επέλεξες να αντιγραφούν όλα τα αρχεία απευθείας στο USB φλασάκι, τότε μην το αφαιρέσεις έως ότου ολοκληρωθεί η διαδικασία, ενώ στη συνέχεια ακολούθησε την ενότητα του οδηγού “Ρύθμιση των BIOS / UEFI”.
Λήψη των Windows 11
Επισκέψου την επίσημη σελίδα για τη λήψη των Windows 11 και στην ενότητα “Download Windows 11 Disk Image (ISO)” κάνε κλικ στο κουμπί “Download Now“. Στη συνέχεια, ακριβώς από κάτω επέλεξε την γλώσσα στην οποία θέλεις να κατεβάσεις το λειτουργικό σύστημα, όπου η επιλογή “Greek” είναι τα ελληνικά. Αν και θα έχεις την δυνατότητα να αλλάξεις την γλώσσα αργότερα μέσα από τις ρυθμίσεις, η εύκολη λύση είναι να κατεβάσεις την σωστή γλώσσα από την αρχή ακόμα.
Μόλις επιλέξεις τη γλώσσα, ακριβώς από κάτω κάνε κλικ στο κουμπί “64-bit Download” ώστε να ξεκινήσει να κατεβαίνει το ISO αρχείο. Σε αυτό το σημείο αξίζει να αναφέρω πως τα Windows 11 παρέχονται μόνο σε 64-bit συστήματα και όχι σε 32-bit αρχιτεκτονική.
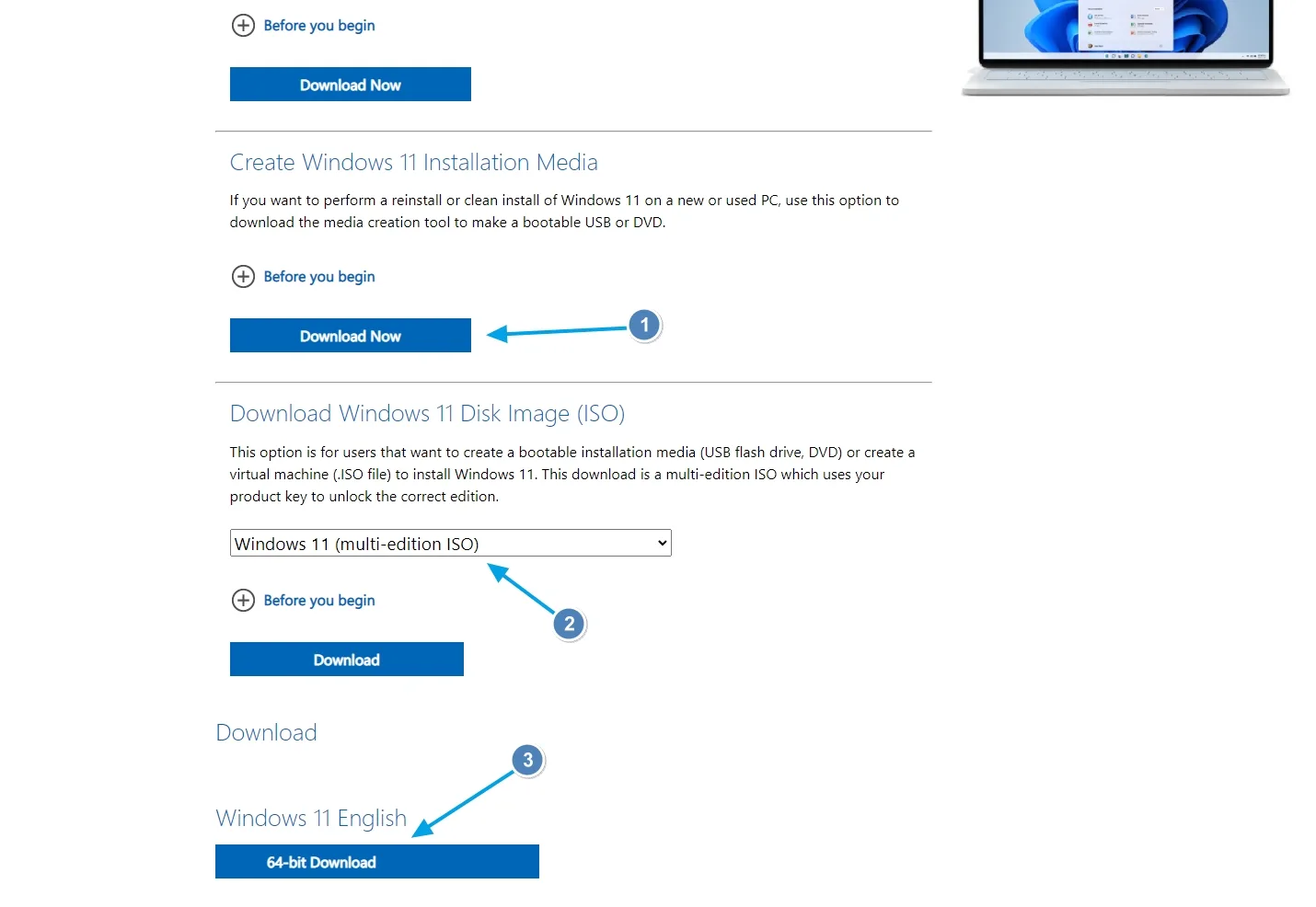
3. Δημιουργία Bootable USB
Αφότου έχεις κατεβάσει το αρχείο των Windows, στη συνέχεια θα χρειαστεί να μετατρέψουμε το USB φλασάκι μας σε “bootable”, που σημαίνει πως θα περιλαμβάνει μέσα όλα τα αρχεία του λειτουργικού συστήματος, τα οποία στη συνέχεια θα εγκατασταθούν στον υπολογιστή μας.
Η συγκεκριμένη διαδικασία μπορεί να γίνει με το δωρεάν εργαλείο Rufus, το οποίο είτε μπορείς να το εγκαταστήσεις απευθείας από το Microsoft Store, αναζητώντας την ονομασία του προγράμματος, είτε να κατεβάσεις το Rufus από την επίσημη ιστοσελίδα του.
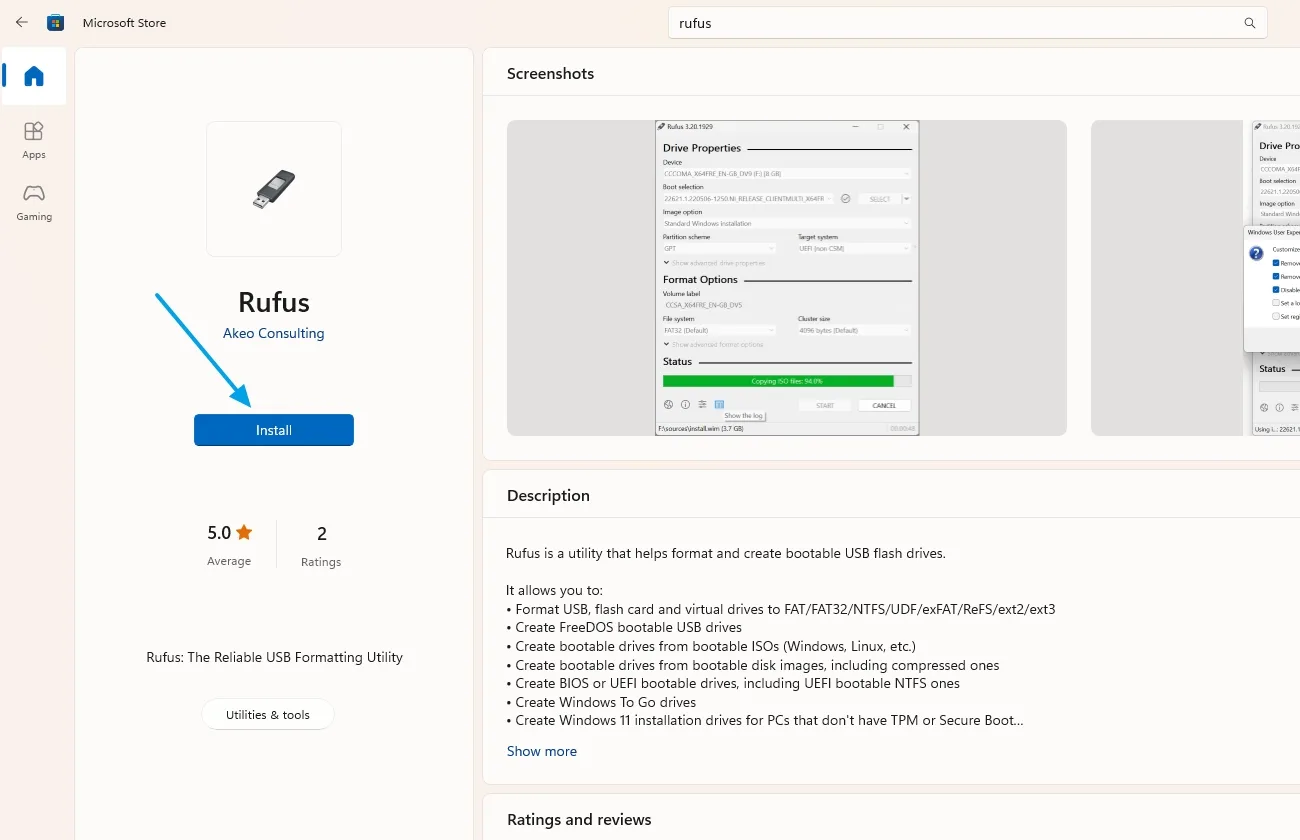
Μόλις το Rufus κατέβει, στη συνέχεια απλά άνοιξε το και κάνε κλικ στο “Ναι” ώστε να δώσεις στο πρόγραμμα δικαιώματα διαχειριστή. Αφότου ανοίξει το εργαλείο, έχεις συνδέσει το USB φλασάκι και έχει κατέβει το ISO αρχείο των Windows, ακολούθησε τα παρακάτω βήματα ώστε να μετατρέψεις το USB σε bootable.
- Στο μενού επιλογών “Συσκευή” επέλεξε το σωστό USB φλασάκι.
- Στην ενότητα “Τύπος εκκίνησης“, κάνε κλικ στο κουμπί “Επιλέξτε” και επέλεξε το ISO αρχείο των Windows που κατέβασες προηγουμένως.
- Στη συνέχεια, κάνε κλικ στο κουμπί “Εκκίνηση” και περίμενε έως ότου ολοκληρωθεί η διαδικασία.
Μόλις το Rufus ολοκληρώσει την αντιγραφή των αρχείων, στη συνέχεια απλά κλείσε το πρόγραμμα. Αν όλα πήγαν καλά, τότε έχεις στη διάθεση σου ένα bootable USB το οποίο μπορείς να χρησιμοποιήσεις σε κάθε υπολογιστή και laptop για να εγκαταστήσεις τα Windows, είτε υπάρχουν εγκατεστημένα είτε όχι.
4. Ρύθμιση των BIOS / UEFI
Υπάρχουν δύο τρόποι για να εισέλθεις με το bootable USB φλασάκι στο σύστημα και να ξεκινήσεις την εγκατάσταση: Ο πρώτος και πιο εύκολος τρόπος είναι μέσα από τις Ρυθμίσεις των Windows, ενώ ο δεύτερος απαιτεί να κάνεις επανεκκίνηση, να πατήσεις το κατάλληλο κουμπί και από το μενού επιλογών να επιλέξεις το USB φλασάκι.
Εκκίνηση του bootable USB από τα Windows
Ο παρακάτω τρόπος προτείνεται σε όσους έχουν υπολογιστές που ανοίγουν τα Windows και μπορούν να μπουν στις ρυθμίσεις τους.
Για τους χρήστες των Windows 10:
- Άνοιξε τις Ρυθμίσεις των Windows 10.
- Πήγαινε στην καρτέλα “Ενημερώσεις και ασφάλεια“.
- Από το αριστερό μενού, πήγαινε στην καρτέλα “Αποκατάσταση“.
- Κάνε κλικ στο κουμπί “Επανεκκίνηση“.
Για τους χρήστες των Windows 11:
- Άνοιξε τις Ρυθμίσεις των Windows 11.
- Πήγαινε στην καρτέλα “Σύστημα“
- Κάνε κλικ στην επιλογή “Αποκατάσταση“.
- Κάνε κλικ στο κουμπί “Άμεση επανεκκίνηση” στην ενότητα “Εκκίνηση για προχωρημένους“.
Εκκίνηση του bootable USB από τα BIOS / UEFI
Αν προσπαθείς να κάνεις format υπολογιστή είτε σε σταθερό PC είτε σε laptop το οποίο είτε δεν έχει εγκατεστημένο το λειτουργικό σύστημα, είτε δεν ανταποκρίνεται ώστε να μπεις μέσα στα Windows, τότε τα παρακάτω βήματα είναι μονόδρομος. Δυστυχώς ωστόσο, το πρόβλημα εδώ είναι πως κάθε υπολογιστής και laptop έχουν διαφορετικό κουμπί για να εισέρχονται στις ρυθμίσεις των BIOS / UEFI, οπότε στις περισσότερες περιπτώσεις θα χρειαστεί να βρεις πρώτα το σωστό.
Ο πιο εύκολος τρόπος για να το κάνεις αυτό είναι να αναζητήσεις το μοντέλο της μητρικής σου πλακέτας στην Google, βάζοντας στο τέλος της αναζήτησης “Boot menu key“. Έλεγξε στα πρώτα αποτελέσματα αν εμφανίζεται με έντονα γράμματα το κουμπί που θα σε οδηγήσει στο μενού των BIOS / UEFI.
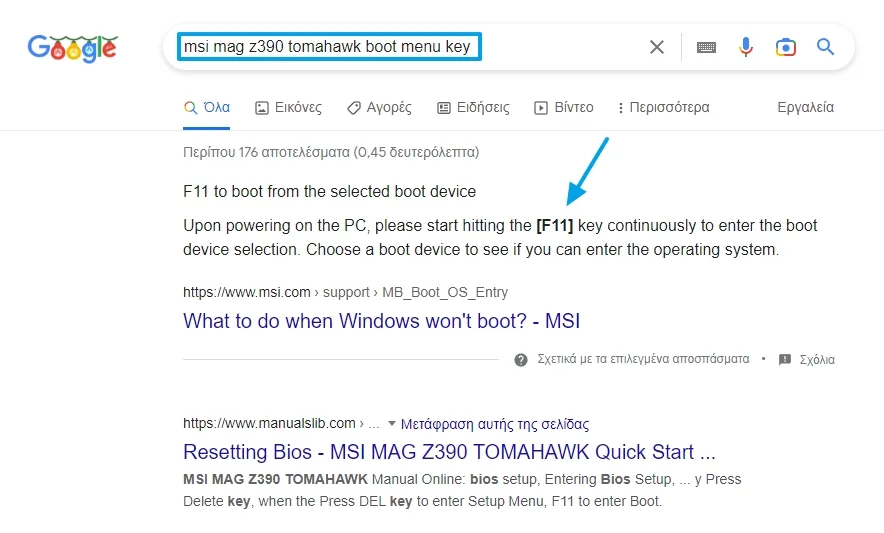
Προσοχή ωστόσο, καθώς δεν χρειαζόμαστε το “BIOS Key” αλλά το “Boot menu key“, το οποίο μας οδηγεί κατευθείαν στο γρήγορο μενού για να επιλέξουμε το bootable USB και να προχωρήσουμε στο format υπολογιστή.
Στην περίπτωση που δεν γνωρίζεις ποιο είναι το μοντέλο της μητρικής σου πλακέτας, τότε μπορείς να κατεβάσεις το δωρεάν πρόγραμμα Speccy και μέσα από την καρτέλα “Motherboard” να βρεις το ακριβές μοντέλο.
Μόλις βρεις το κατάλληλο κουμπί, στη συνέχεια απλά κάνε επανεκκίνηση τον υπολογιστή και την ώρα που θα εκκινείται πάτα πολλαπλές φορές το ίδιο κουμπί έως ότου σου εμφανίσει το boot μενού με τις επιλογές. Από εκεί, απλά εντόπισε και επέλεξε [πατώντας Enter] το USB φλασάκι με τα Windows. Ο υπολογιστής στη συνέχεια θα κάνει επανεκκίνηση και το λογότυπο της φόρτισης θα εμφανιστεί στο κέντρο της οθόνης. Περίμενε έως ότου σου εμφανίσει τις υπόλοιπες επιλογές.
5. Format υπολογιστή και εγκατάσταση των Windows
Το δύσκολο κομμάτι τελείωσε, καθώς το μόνο που απομένει τώρα είναι να προχωρήσεις με το format υπολογιστή. Η Microsoft έχει απλοποιήσει ιδιαίτερα την διαδικασία τα τελευταία χρόνια, οπότε το μόνο που θα χρειαστεί να κάνεις είναι επιλέξεις ορισμένες βασικές ρυθμίσεις και στη συνέχεια να συμπληρώσεις το λογαριασμό με το οποίο θα συνδεθούν τα Windows.
- Σύνδεσε το bootable USB φλασάκι στον υπολογιστή.
- Κάνε επανεκκίνηση και στη συνέχεια πάτα το κουμπί για να μπεις στο Boot menu.
- Επέλεξε το USB φλασάκι με τα Windows.
- Στο παράθυρο που θα εμφανιστεί, επέλεξε στη γλώσσα εγκατάστασης, μορφή ώρας και πληκτρολόγιο την επιθυμητή γλώσσα.

- Κάνε κλικ στο κουμπί “Εγκατάσταση τώρα“.

- Στο επόμενο παράθυρο επέλεξε την επιλογή “Δεν διαθέτω αριθμό-κλειδί προϊόντος“, εκτός αν έχεις ήδη ένα υπάρχον.

- Στις επιλογές των Windows, επέλεξε τα “Windows 10 Home” ή τα “Windows 11 Home“, ή ακόμα και τα “Pro“, ανάλογα με το κλειδί που διαθέτεις και την έκδοση που είχε εγκατεστημένη προηγούμενος ο υπολογιστής.
- Αποδέξου τους όρους χρήσης.
- Κάνε κλικ στην επιλογή “Προσαρμοσμένη: Εγκατάσταση των Windows μόνο (για προχωρημένους)“.

- Στους δίσκους που θα εμφανιστούν, επέλεξε τους όλους και πάτα στο “Διαγραφή” έως ότου απομείνει μόνο ένας δίσκος. Αν έχεις πολλαπλούς δίσκους συνδεδεμένους στον υπολογιστή, τότε διέγραψε μόνο το χώρισμα από τον δίσκο στον οποίο θέλεις να εγκαταστήσεις τα Windows και κάνε κλικ στο κουμπί “Επόμενο“.

- Περίμενε έως ότου τα Windows αντιγράψουν και εγκαταστήσουν το λειτουργικό.

Μόλις η αντιγραφή των αρχείων και η εγκατάσταση των Windows ολοκληρωθεί, ο υπολογιστής θα κάνει για άλλη μια επανεκκίνηση και στη συνέχεια θα μας υποδεχθεί το λειτουργικό σύστημα με την οθόνη καλωσορίσματος.
Στη συνέχεια, το μόνο που έχουμε να κάνουμε είναι να συνδεθούμε με το Microsoft λογαριασμό μας, να εισάγουμε ορισμένα βασικά στοιχεία, να προσαρμόσουμε τις επιλογές των Windows και να αποδεχθούμε τα δεδομένα που θα αποστέλλονται στην εταιρεία.