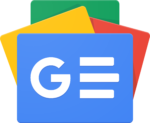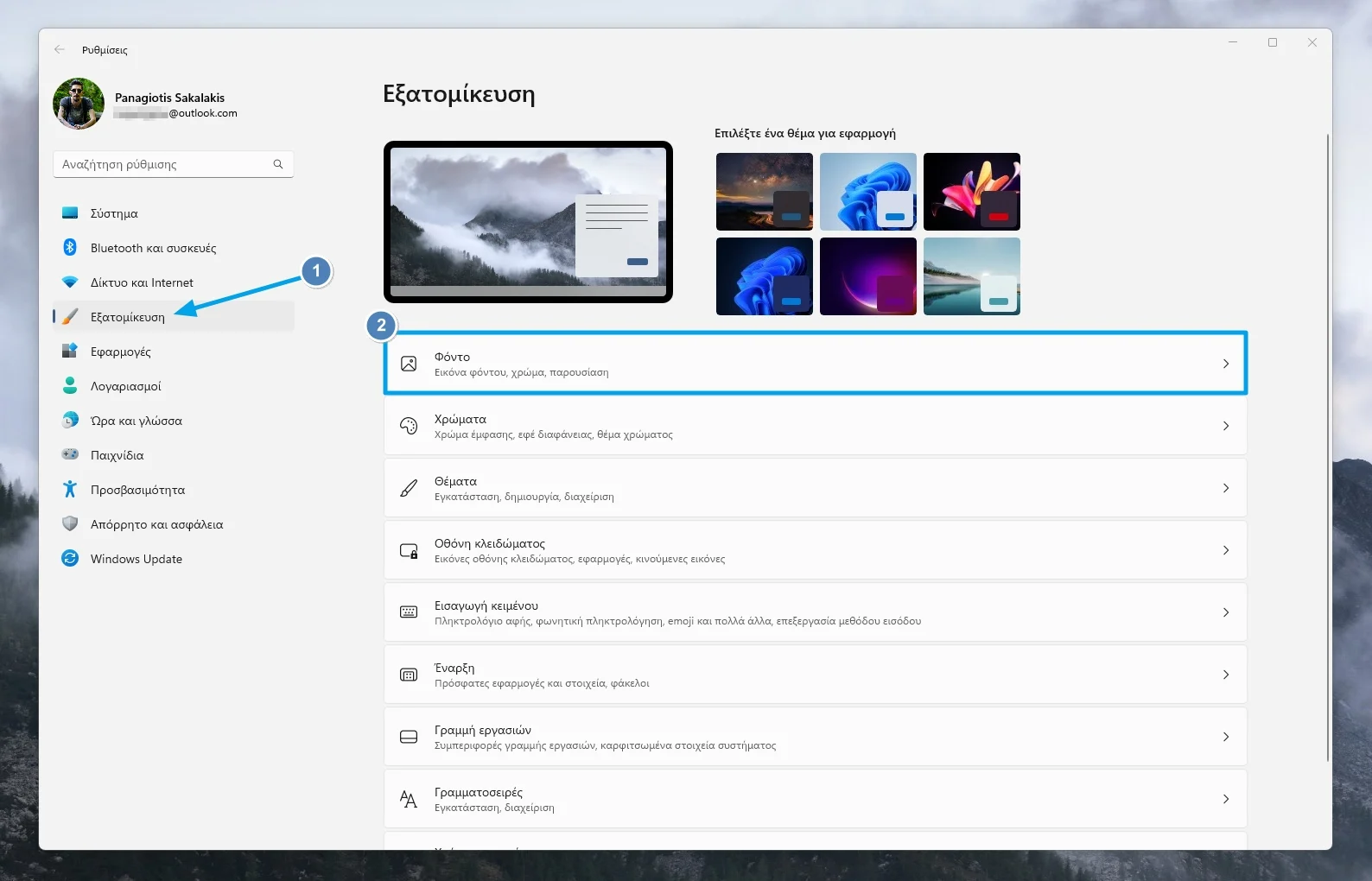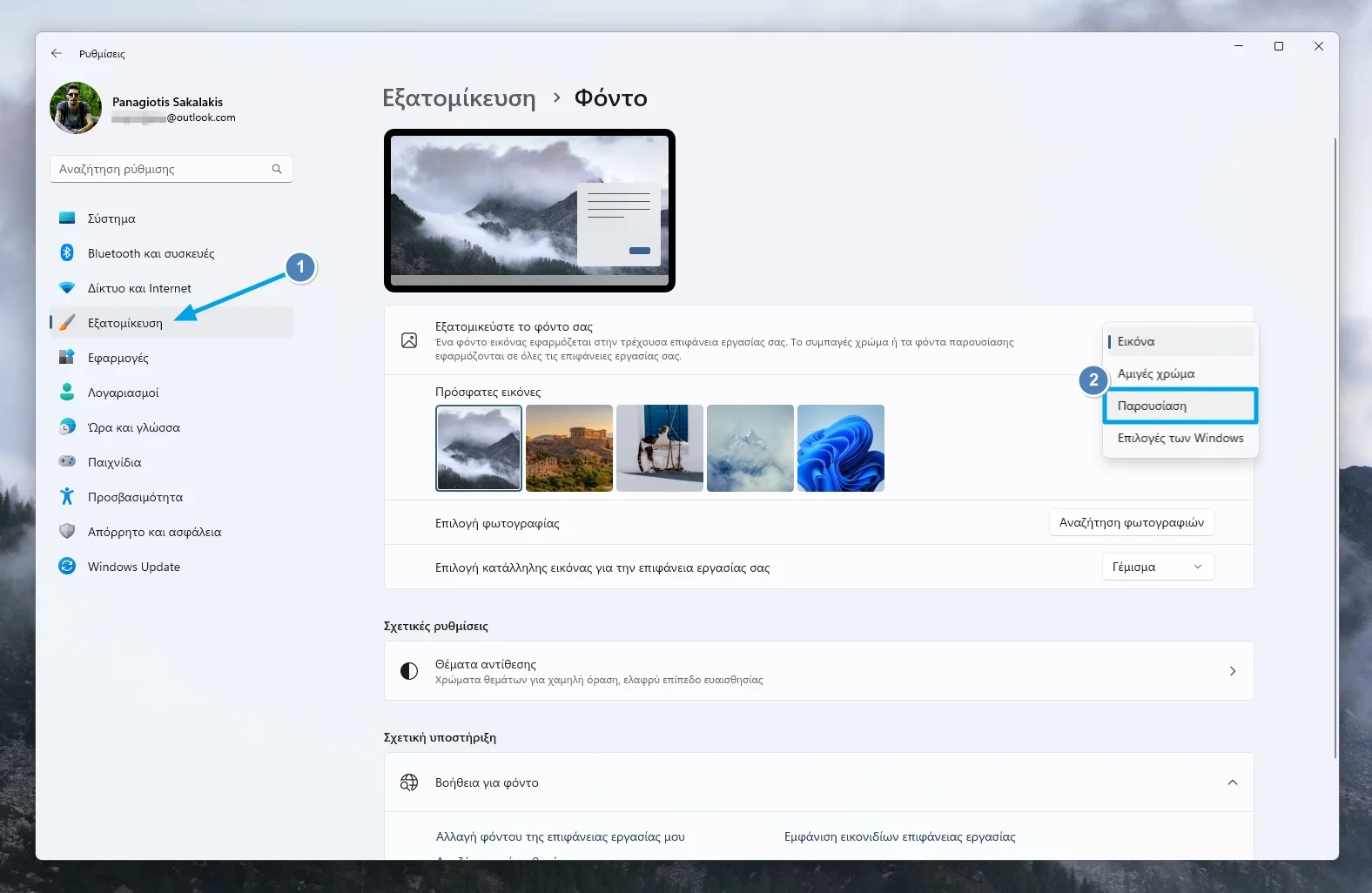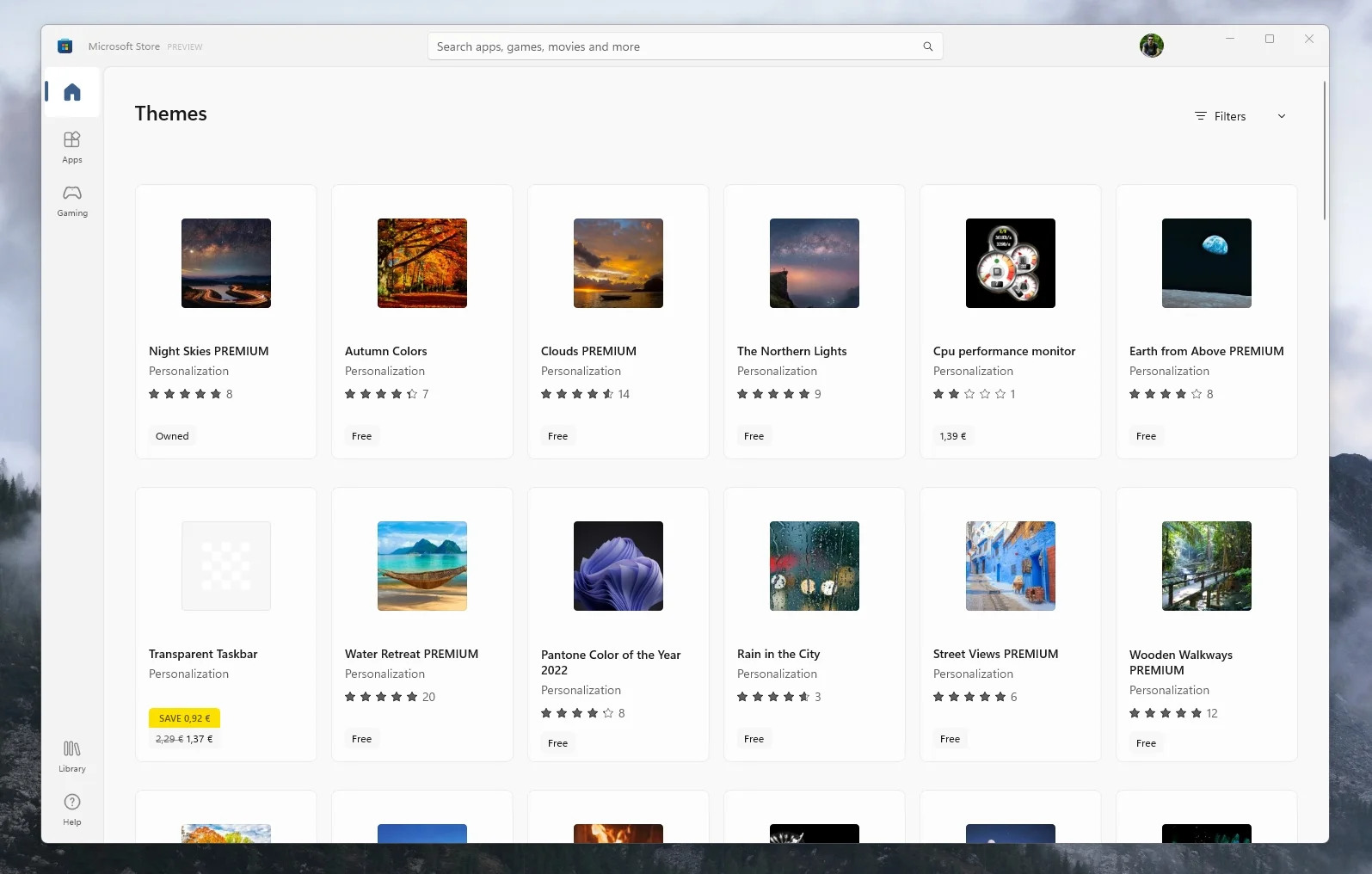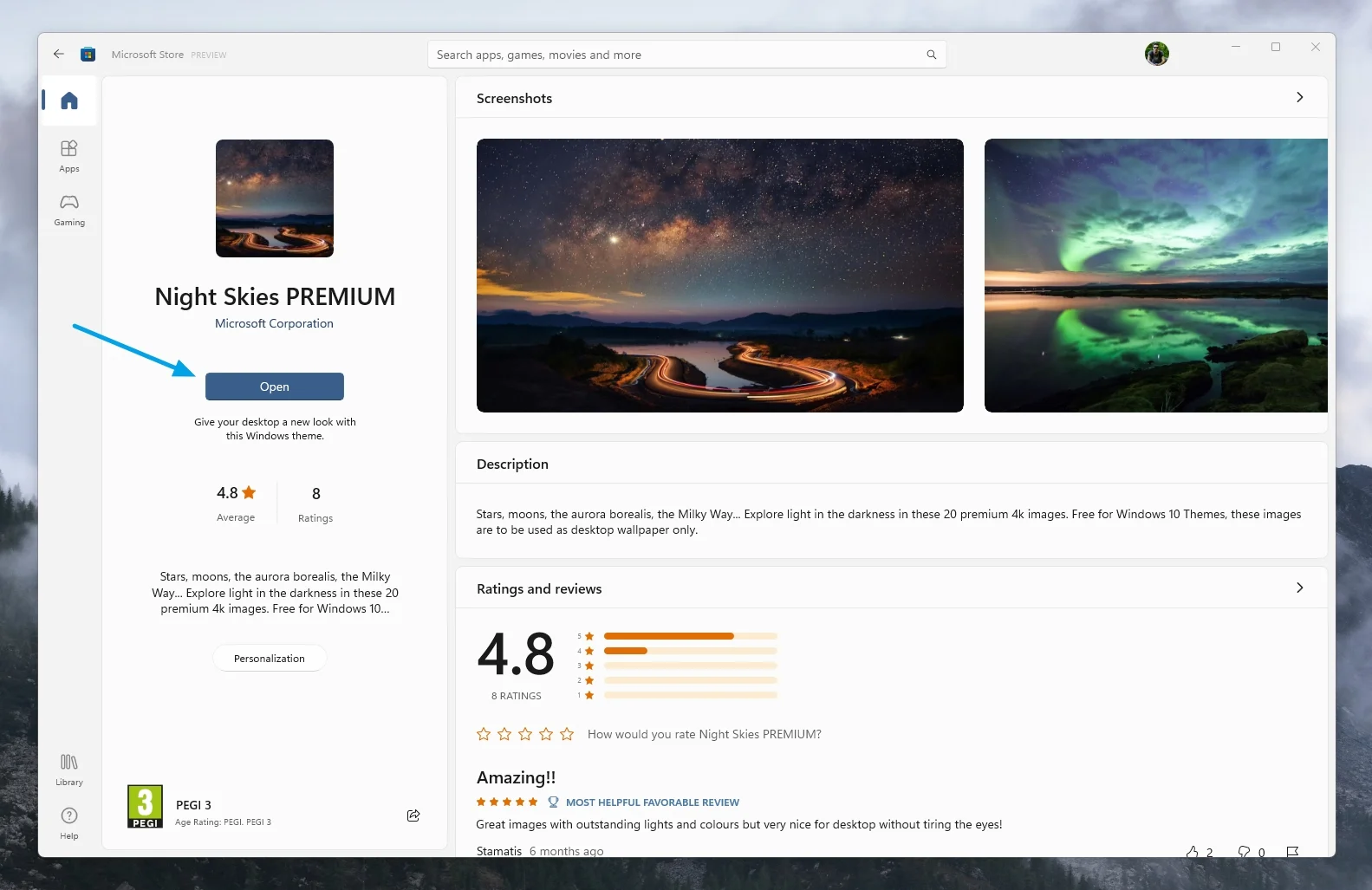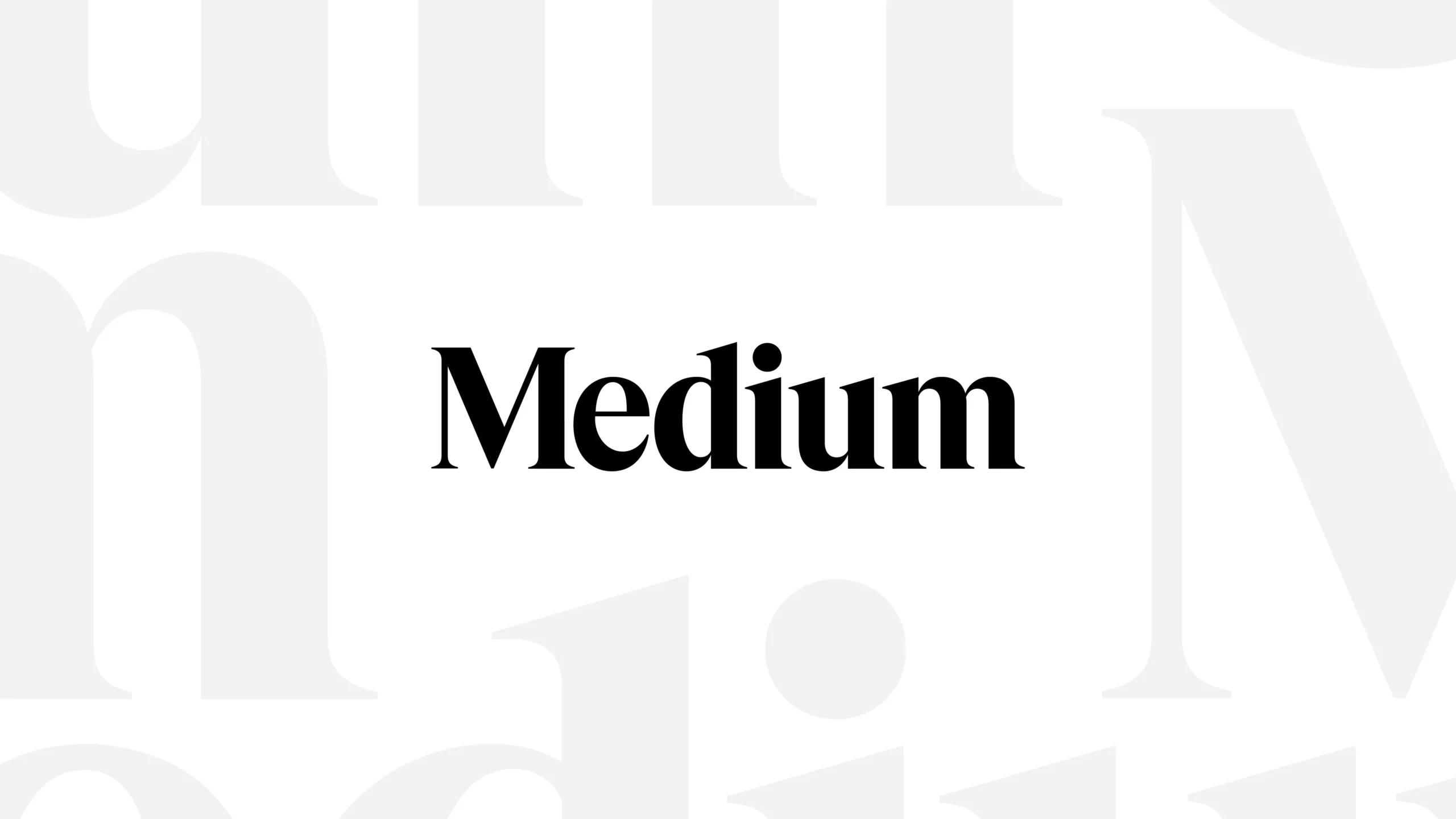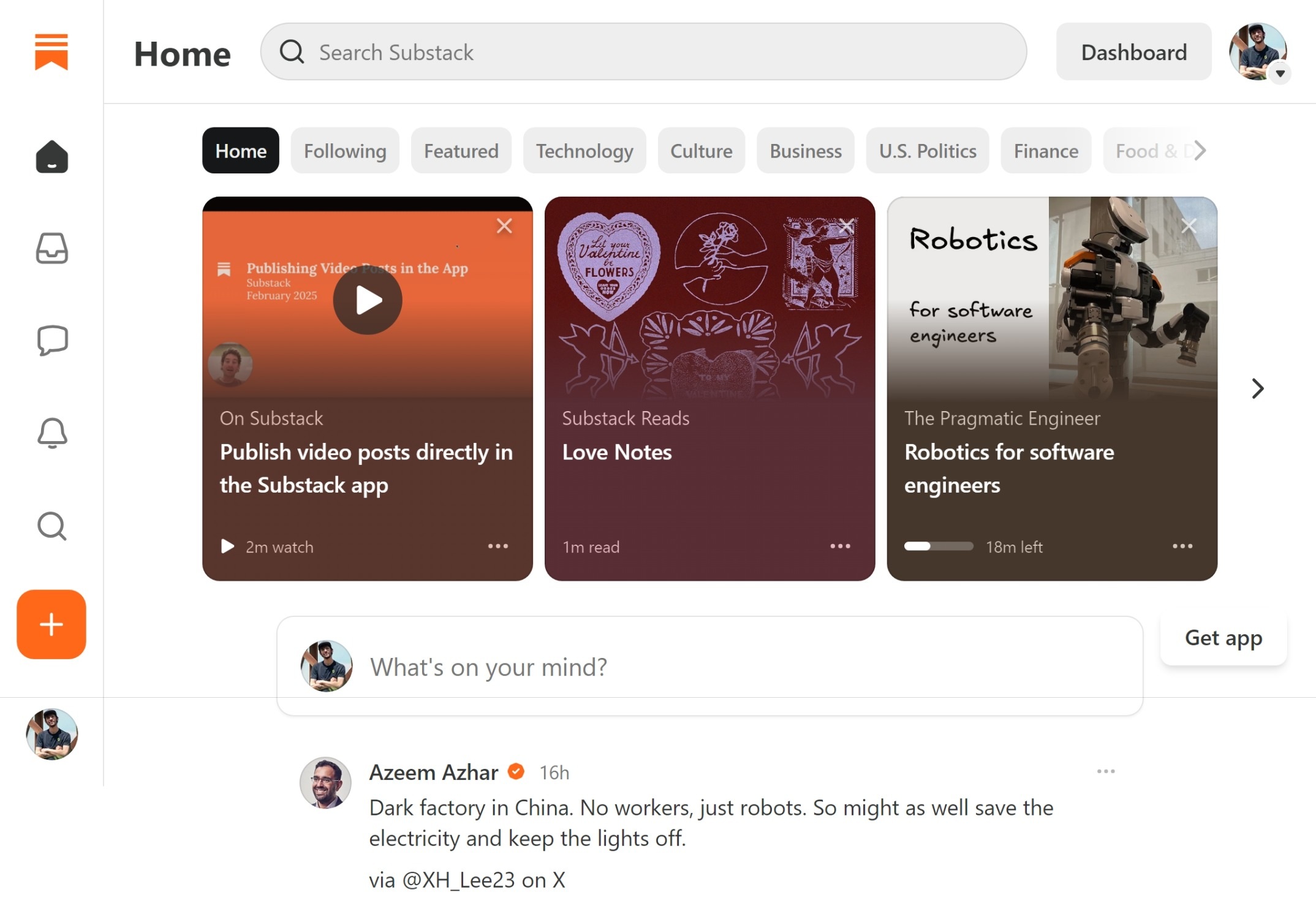Είτε τα αποκαλείς wallpapers, είτε φόντο, είτε ακόμα και ταπετσαρίες για την επιφάνεια εργασίας, τίποτα δεν μπορεί να συγκριθεί με τη ζωντάνια που φέρνουν σε έναν υπολογιστή τα wallpapers. Κι ενώ η Microsoft έχει κάνει εξαιρετική δουλειά παρέχοντας δωρεάν θέματα για τα Windows 10 και 11, οι εφαρμογές τρίτων είναι αυτές που έρχονται για να αλλάξουν το “παιχνίδι”, κάνοντας τα πράγματα λίγο πιο διασκεδαστικά.
Ποιος δεν λατρεύει τα wallpapers; Όταν παρέχονται δωρεάν και σε υψηλή ανάλυση, μπορούν εύκολα να μετατρέψουν το λειτουργικό μας σύστημα σε κάτι πιο όμορφο και λιγότερο βαρετό. Αν και υπάρχουν αρκετές ιστοσελίδες και εφαρμογές που σου παρέχουν δωρεάν wallpapers ή σου επιτρέπουν να τα αλλάζεις με ευκολία, στο σημερινό άρθρο θα δούμε αυτές που κάνουν την διαφορά, είναι εύκολες στη χρήση και παρέχονται δωρεάν προς όλους.
Αλλαγή wallpapers στα Windows με δικές σου φωτογραφίες
Τόσο στα Windows 10 και 11, όσο και σε προηγούμενες εκδόσεις, η Microsoft μας δίνει την δυνατότητα να επιλέγουμε ποιο θα είναι το φόντο της επιφάνειας εργασίας και της σελίδας κλειδώματος. Επιπλέον, μας δίνεται επίσης η επιλογή να εισάγουμε συγκεκριμένους φακέλους με φωτογραφίες που θα εμφανίζονται και θα αλλάζουν αυτόματα, κάθε μερικά λεπτά, ώρες ή ημέρες.
- Άνοιξε τις Ρυθμίσεις των Windows.
- Πήγαινε στην σελίδα Εξατομίκευση.
- Κάνε κλικ στην επιλογή Φόντο.

- Στην καρτέλα “Εξατομικεύστε το φόντο σας” κάνε κλικ στο αναδυόμενο μενού στα δεξιά και στη συνέχεια επέλεξε την επιλογή “Παρουσίαση“.

- Επέλεξε αμέσως μετά από ποιο φάκελο θέλεις να παίρνουν τα wallpapers τα Windows, καθώς επίσης και κάθε πόση ώρα να εναλλάσσουνε μεταξύ τους.
Μπορείς επίσης να ανανεώνεις τον ίδιο με φάκελο με καινούργιες φωτογραφίες, οι οποίες θα προστίθενται και θα εναλλάσσονται μεταξύ τους. Αν ο φάκελος μεταφερθεί σε άλλο σημείο ή διαγραφεί, τότε θα χρειαστεί να ακολουθήσεις την διαδικασία ξανά απ’ την αρχή, εναλλακτικά θα παραμείνει το ίδιο φόντο που έχεις αυτή την στιγμή.
Πως να κατεβάζεις και να εγκαθιστάς Themes από το Microsoft Store
Το Microsoft Store έχει πλέον περισσότερα διαθέσιμα themes από ποτέ άλλοτε, με επιλογές κυρίως από την Microsoft και την ομάδα της. Για κάθε theme έχεις την δυνατότητα να δεις ποιες φωτογραφίες περιλαμβάνει, ενώ τα περισσότερα θα προσαρμόσουν αυτόματα και το mode του λειτουργικού συστήματος, με κάποια να παρέχουν Dark και άλλα Light mode.
- Άνοιξε τις Ρυθμίσεις των Windows.
- Πήγαινε στην σελίδα Εξατομίκευση.
- Κάνε κλικ στην επιλογή Θέματα.
- Κάνε κλικ στο κουμπί “Αναζήτηση θεμάτων“.

- Έλεγξε όλα τα διαθέσιμα θέματα που υπάρχουν στο Microsoft Store και μπες σε ένα.

- Κάνε κλικ στο κουμπί “Get” για να το αποκτήσεις.

Μέσα στη σελίδα θεμάτων του Microsoft Store θα βρεις επίσης και άλλες εφαρμογές τρίτων (δωρεάν και επί πληρωμής) οι οποίες σου παρέχουν περισσότερες επιλογές και δυνατότητες για να μορφοποιήσεις τα χρώματα και τα θέματα του λειτουργικού συστήματος, οπότε να ελέγχεις πάντα αν πρόκειται για θέμα με φωτογραφίες ή για εφαρμογή.
Αλλαγή wallpapers στα Windows με την εφαρμογή Splash!
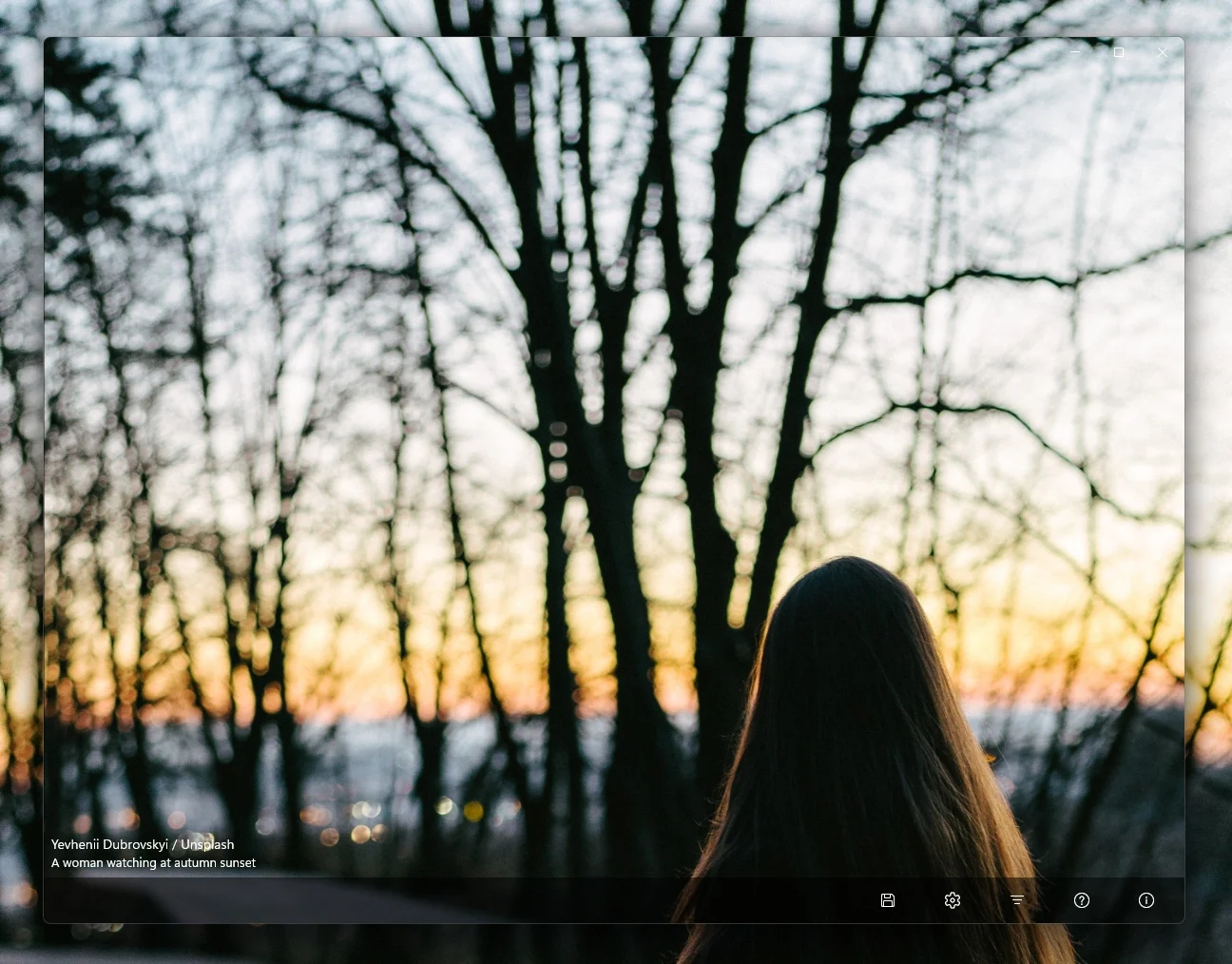
Η εφαρμογή Splash! κατασκευάστηκε αρχικά για τα Windows 10, ενώ είναι επίσης διαθέσιμη και στο Android. Η εφαρμογή είναι ελαφριά, γρήγορη και ιδιαίτερα απλή στη χρήση της, καθώς σου επιτρέπει να αλλάζεις τα wallpapers του υπολογιστή σου με το πάτημα ενός κουμπιού. Η εφαρμογή “τραβάει” όλα τα wallpapers από το Unsplash.com, μια υπηρεσία με μια τεράστια κοινότητα από φωτογράφους που παρέχουν υψηλής ανάλυσης φωτογραφίες εντελώς δωρεάν.
- Άνοιξε το Microsoft Store.
- Αναζήτησε την εφαρμογή Splash! από το πεδίο αναζήτησης.
- Κάνε κλικ στο “Get” για να εγκαταστήσεις την εφαρμογή.
- Άνοιξε την εφαρμογή και κάνε κλικ για να αλλάξει το wallpaper.
- Κάνε κλικ στο εικονίδιο με το γρανάζι ώστε να μπεις στις Ρυθμίσεις του Splash!.
- Ενεργοποίησε την επιλογή “Update Wallpaper” για να αλλάζει αυτόματα το wallpaper.
Από τις ρυθμίσεις θα έχεις επίσης την δυνατότητα να επιλέξεις να αλλάζει αυτόματα και το wallpaper της οθόνης κλειδώματος των Windows, καθώς επίσης και να λαμβάνεις ειδοποίηση με κάθε αλλαγή. Από τα Φίλτρα, θα έχεις την επιλογή να εισάγεις συγκεκριμένες λέξεις-κλειδιά για να εμφανίζονται μόνο φωτογραφίες από αυτές, όπως “food” για φαγητό, “travel” για ταξίδια, “universe” για φωτογραφίες του σύμπαντος και πολλά ακόμη.
Αλλαγή wallpapers στα Windows με την εφαρμογή MyerSplash Photos
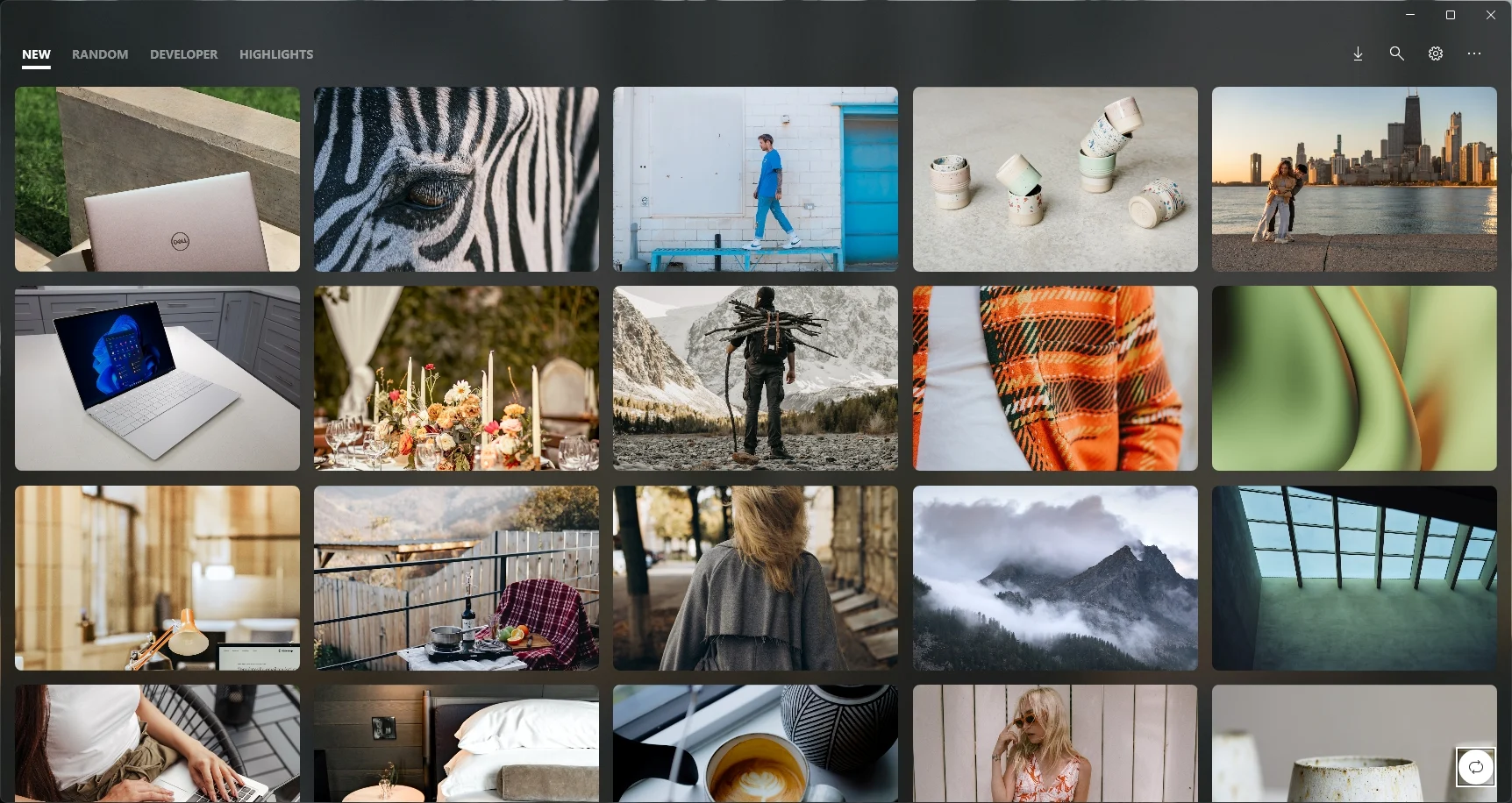
Το μοναδικό μειονέκτημα του Splash! που αναφέραμε παραπάνω είναι πως αλλάζει τις φωτογραφίες στην τύχη και δεν μπορείς να δεις ποια θα είναι η επόμενη που θα παρουσιαστεί. Επομένως, αν θέλεις να μπορείς να επιλέγεις ποιες φωτογραφίες θα κατεβάζεις ή θα εισάγεις ως φόντο στα Windows, τότε το MyerSplash Photos είναι η νούμερο ένα στάση.
Με όμορφο και προσεγμένο σχεδιασμό, το MyerSplash τραβάει και αυτό τις φωτογραφίες του από την υπηρεσία του Unsplash, αλλά σου παρέχει την δυνατότητα να τις βλέπεις όλες μπροστά σου και να επιλέγεις ποια θα προσθέτεις ως φόντο κάθε φορά. Σε αντίθεση με το Splash!, το MyerSplash είναι πιο βαριά εφαρμογή, ενώ στις δοκιμές μας, παρατηρήσαμε αρκετές φορές πως υπάρχει μια μικρή καθυστέρηση με τη φόρτωση των φωτογραφιών όταν βρισκόμαστε σε VDSL συνδέσεις και όχι με οπτικές ίνες.
- Άνοιξε το Microsoft Store.
- Αναζήτησε την εφαρμογή MyerSplash από το πεδίο αναζήτησης.
- Κάνε κλικ στο “Get” για να εγκαταστήσεις την εφαρμογή.
- Άνοιξε την εφαρμογή, κάνε κλικ πάνω σε μια εικόνα και πάτα στο εικονίδιο για να την κατεβάσεις.
- Μόλις η λήψη ολοκληρωθεί, θα εμφανιστεί στο ίδιο σημείο το ίδιο εικονίδιο ώστε να την εισάγεις ως φόντο.
Εκτός από τις πιο πρόσφατες φωτογραφίες που ανέβηκαν στο Unsplash, το MyerSplash παρέχει και ορισμένες έξτρα ενότητες, όπως τα “Random” ώστε να εμφανίζονται φωτογραφίες στην τύχη, το “Developer” που βλέπεις μόνο όσα έχει επιλέξει ο προγραμματιστής της εφαρμογής, και τα “Highlights” με τις δημοφιλέστερες ή επιλεγμένες φωτογραφίες.